BigCommerce
BigCommerce is a robust e-commerce platform designed to help you set up and manage an online store quickly, offering a range of ready-to-use features for a seamless experience. For more information, visit the official BigCommerce website.
Prerequisites
Before starting the integration, make sure you have the following:
- A PayU Latam account
- A BigCommerce account
Installing the Extension
- Go to the BigCommerce Marketplace, select My Apps, locate the PayU extension, and click Install to begin the installation.
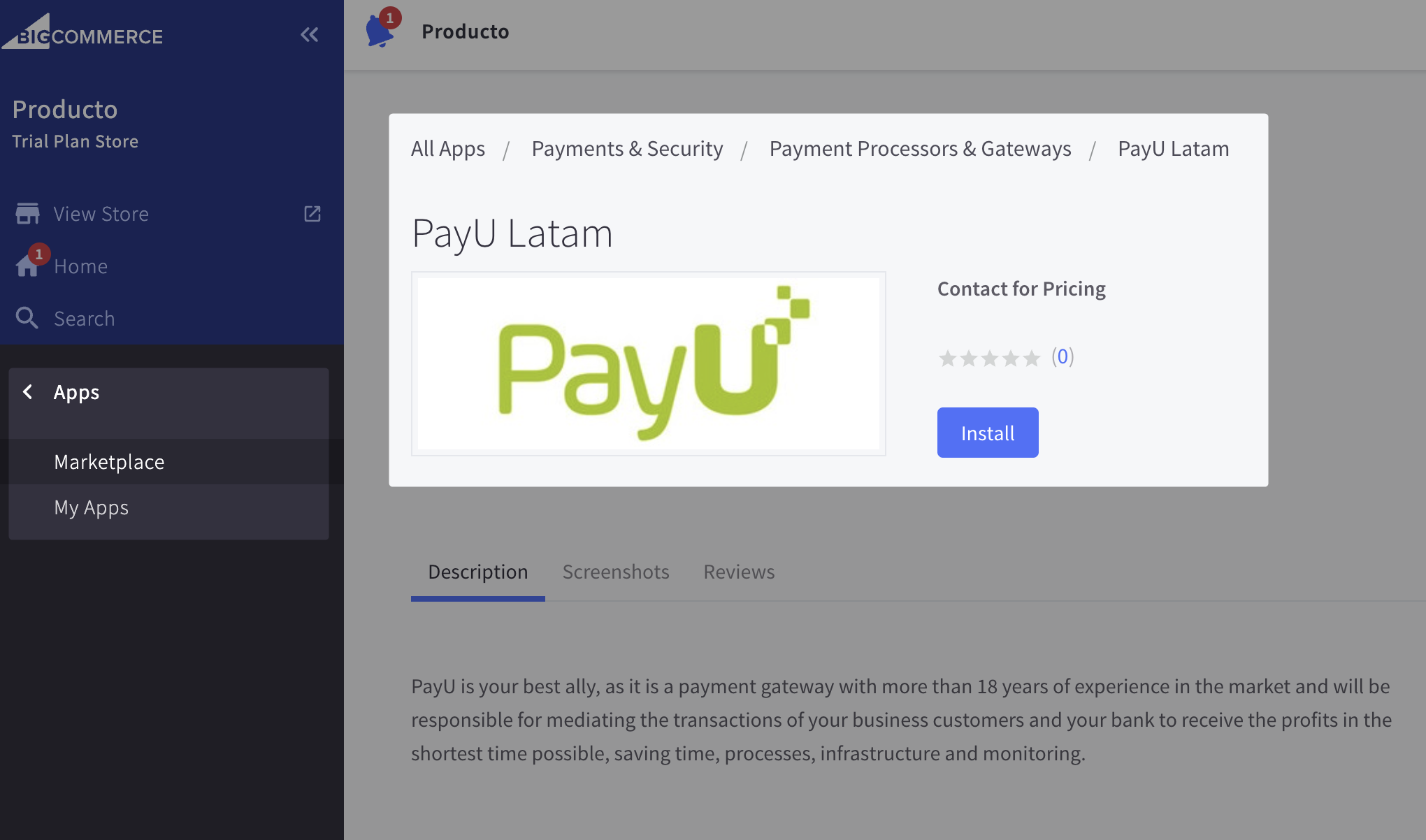
- Tick the checkbox and click Confirm to proceed with the installation.
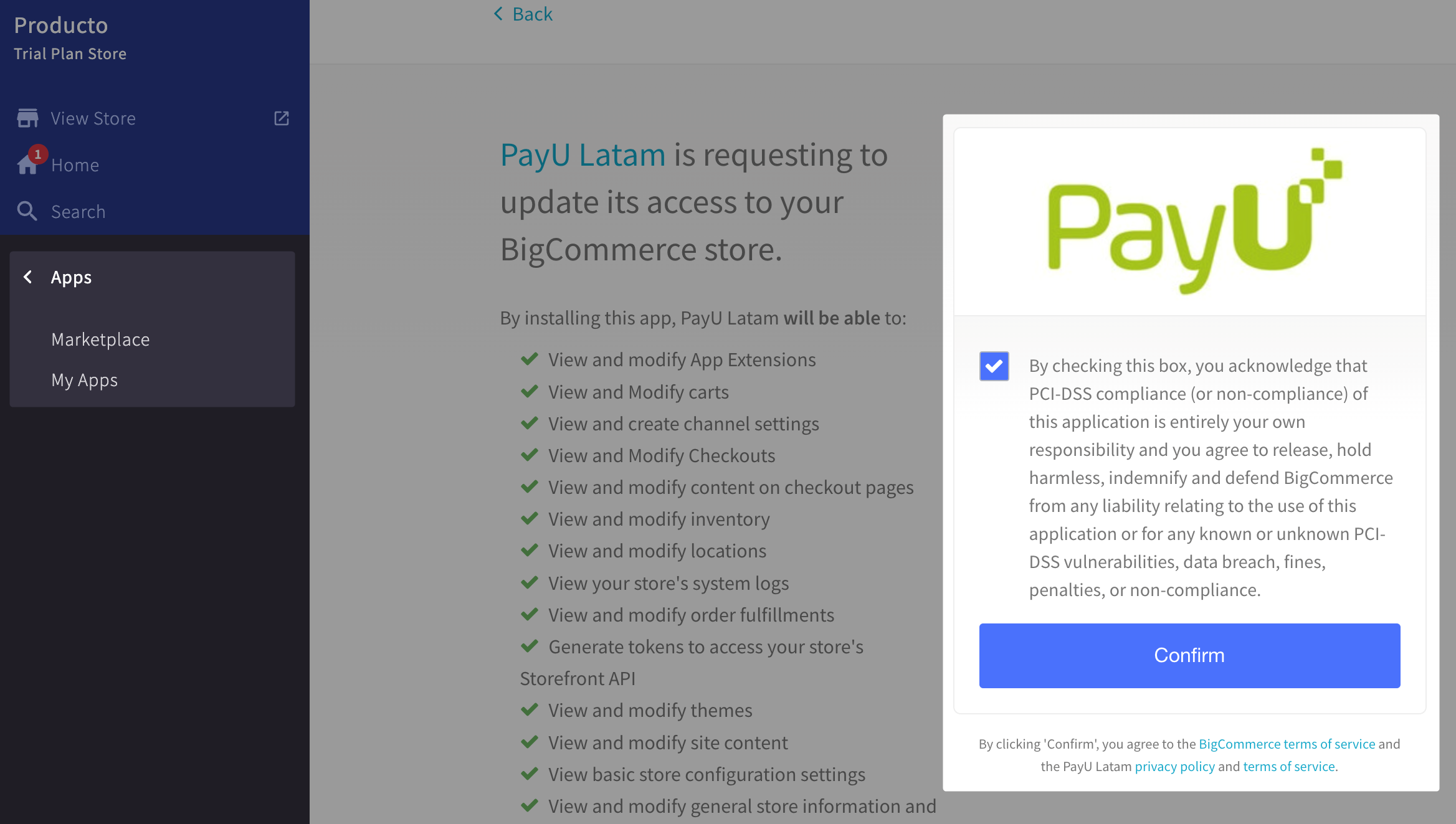
- After installation, the app interface will appear as follows.
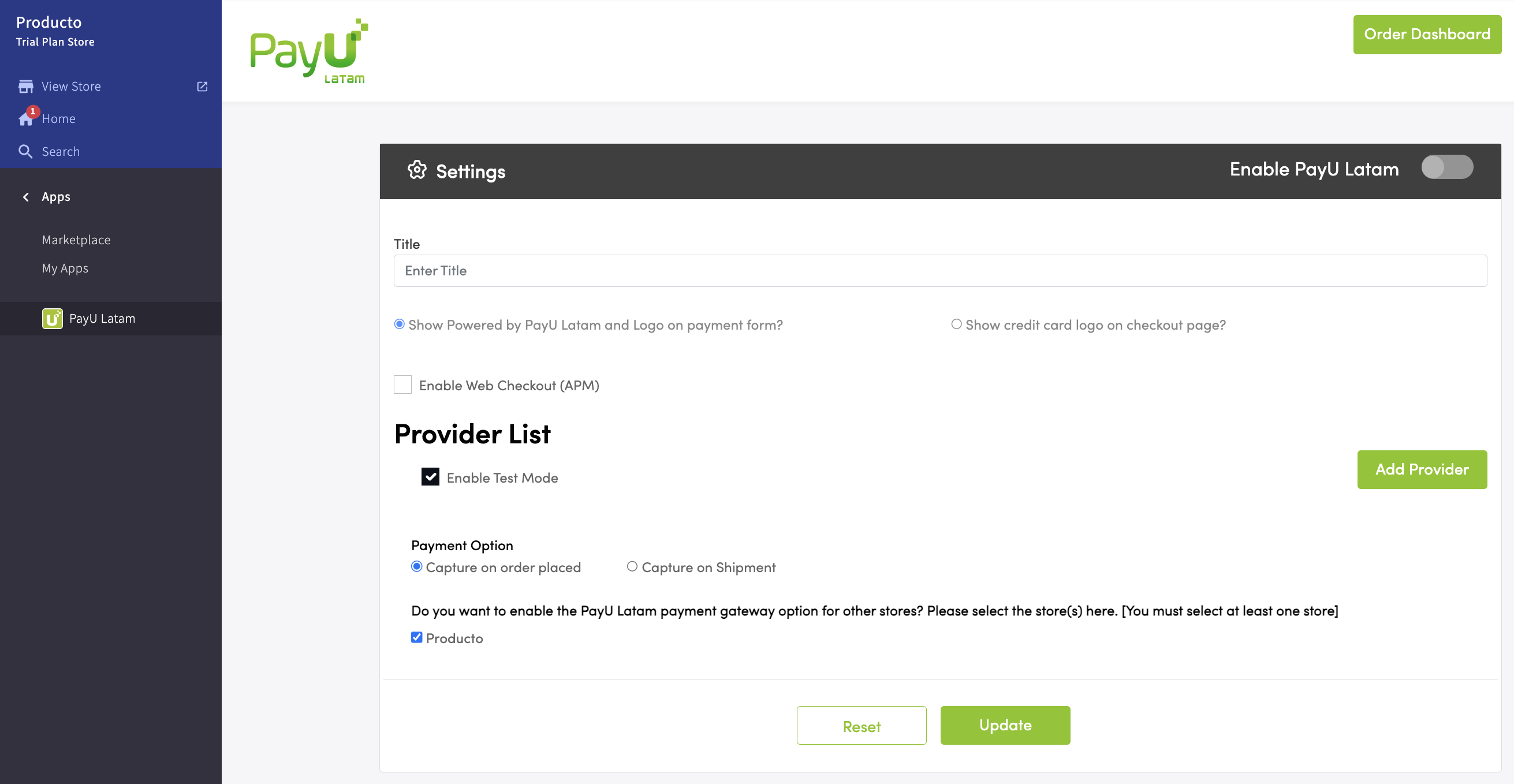
Payment Methods Configuration
Configure and customize payment methods for your checkout page. Refer to our available payment methods.
- After installation, toggle the Enable PayU Latam slider to integrate the app with your BigCommerce store.
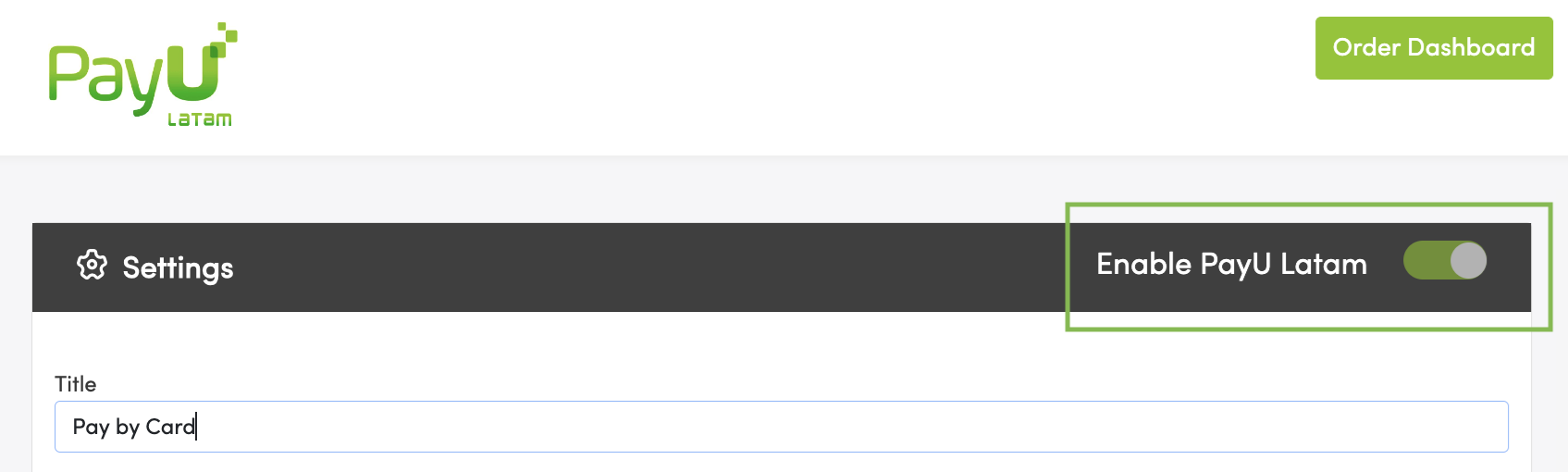
- Personalize the title for the card payment option (e.g., Pay by Card). This title will be visible to users on the checkout page.
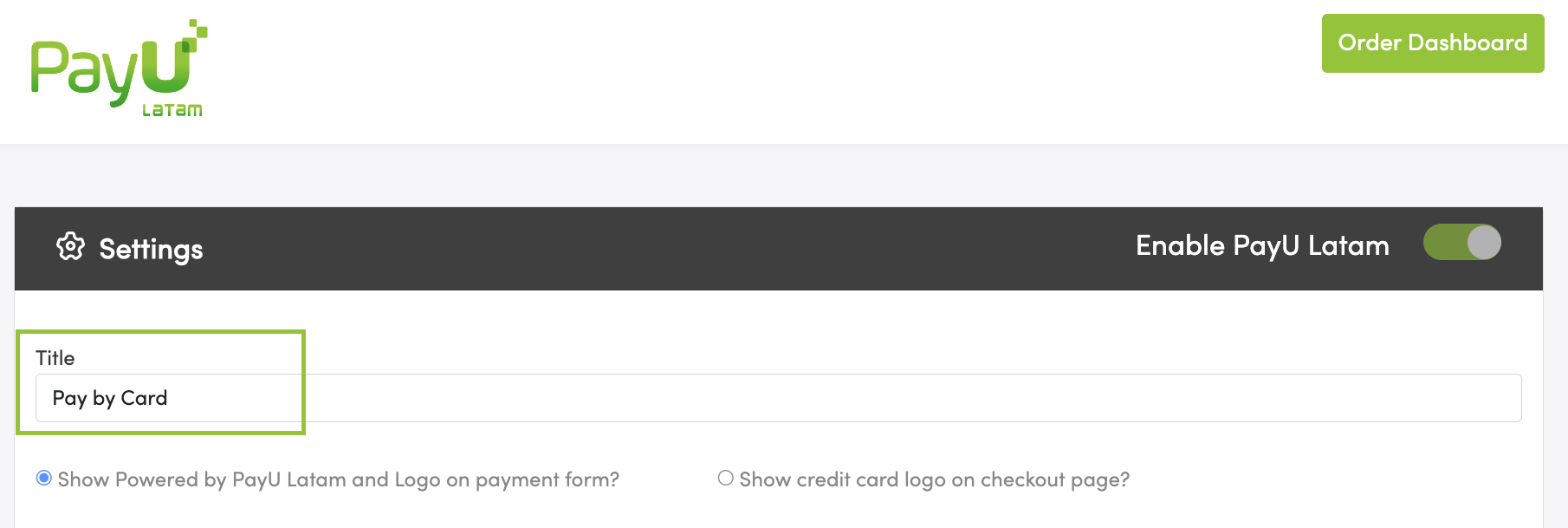
- Choose the display format for available card payment options during checkout:
- Display Powered by PayU Latam and the logo on the payment form.
- Display credit card logos on the checkout page.
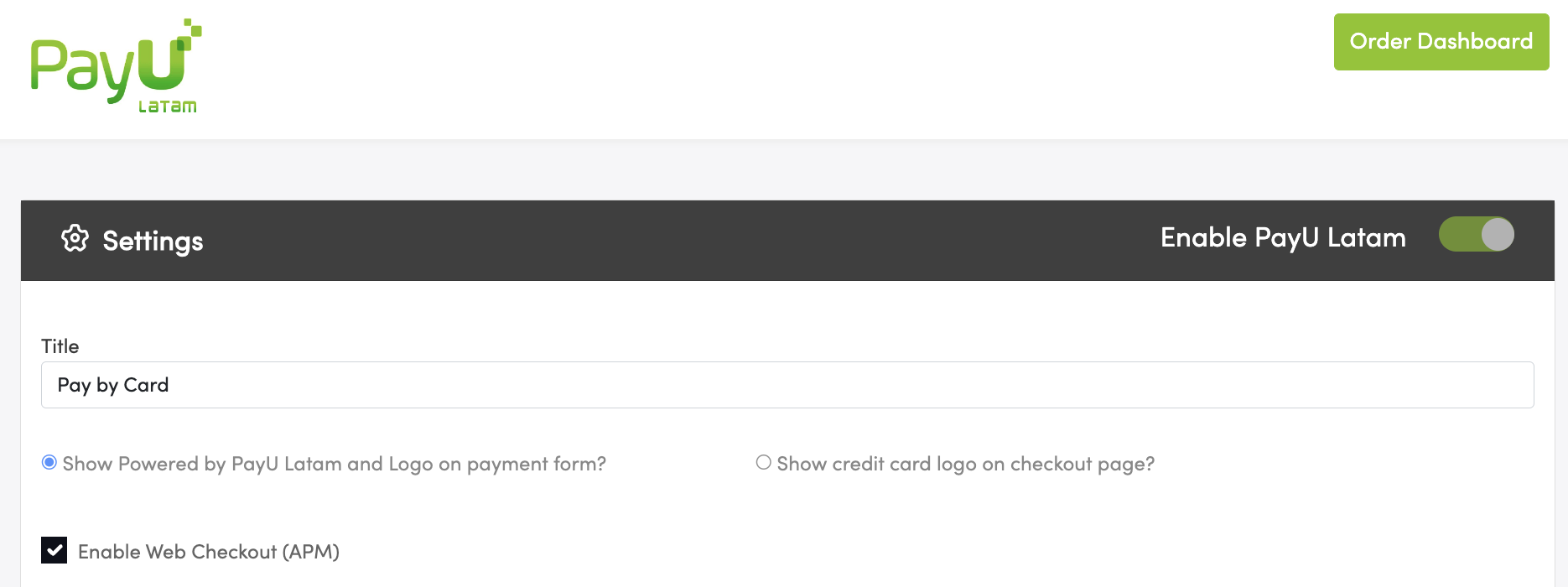
Important
To enable alternative payment methods (cash and bank transfers), select Enable Web Checkout (APM).- Add a provider for a specific PayU Latam country by clicking Add Provider. Enable or disable each provider using the button on the Status column, and update their credentials using the Edit button.
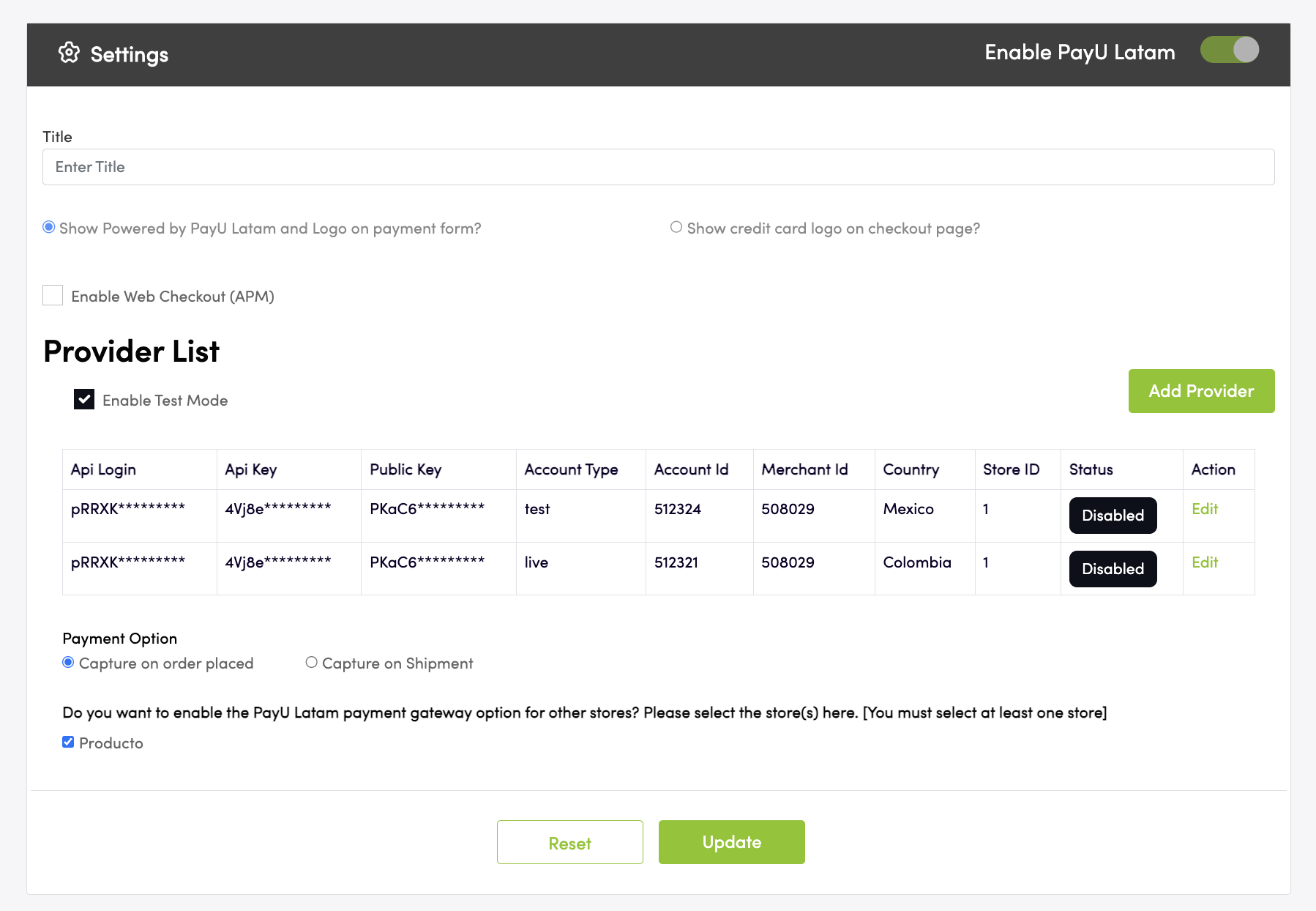
Additionally, choose Test or Live mode for each provider in the Onboard Setup.
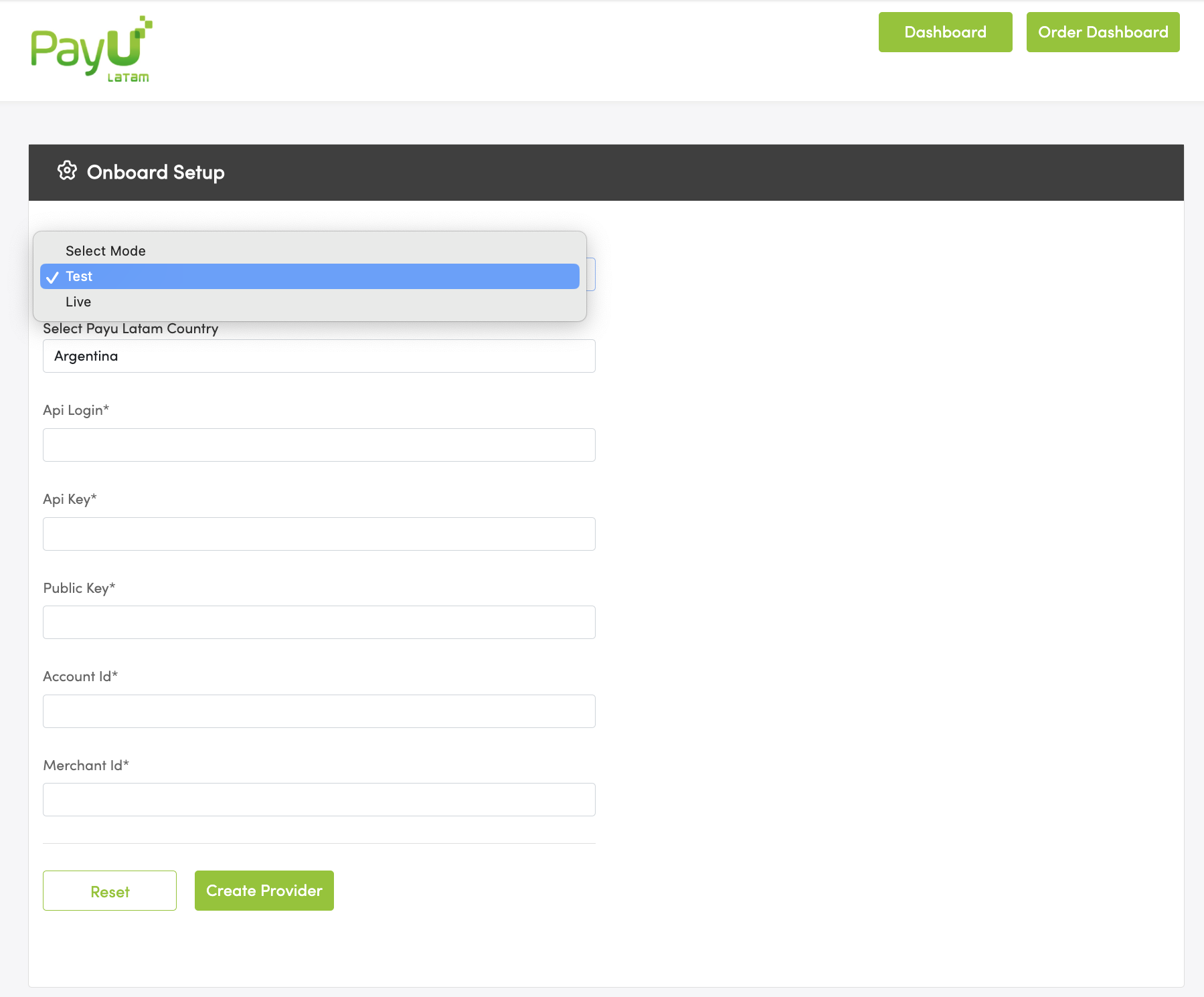
Mandatory Fields for Adding a New Provider:
| Parameter | Description |
|---|---|
| Select Payu Latam country | Choose the country you want to configure. |
| API Login | User or login that PayU provides you. How do I get my API Login. |
| API Key | Unique key that PayU assigned to your store. How do I get my API Key. |
| Public Key | Unique key that PayU assigned to your store. How do I get my Public Key. |
| Account ID | ID of the PayU account for the selected country. |
| Merchant ID | ID of your commerce in PayU Latam. |
- Select the transaction flow:
- To enable a one-step flow, select Capture on Order Placed.
- To enable a two-step flow, select Capture on Shipment.

Important
- The two-step flow applies only to card payments (subject to availability in each country), other payment methods require authorization and capture in a single step. Refer to the Payments flow documentation for more details.
- Multi-store options will appear below the payment options section.

Order Management and Refunds
- To manage the orders, click the Order Dashboard button in the upper-right corner.
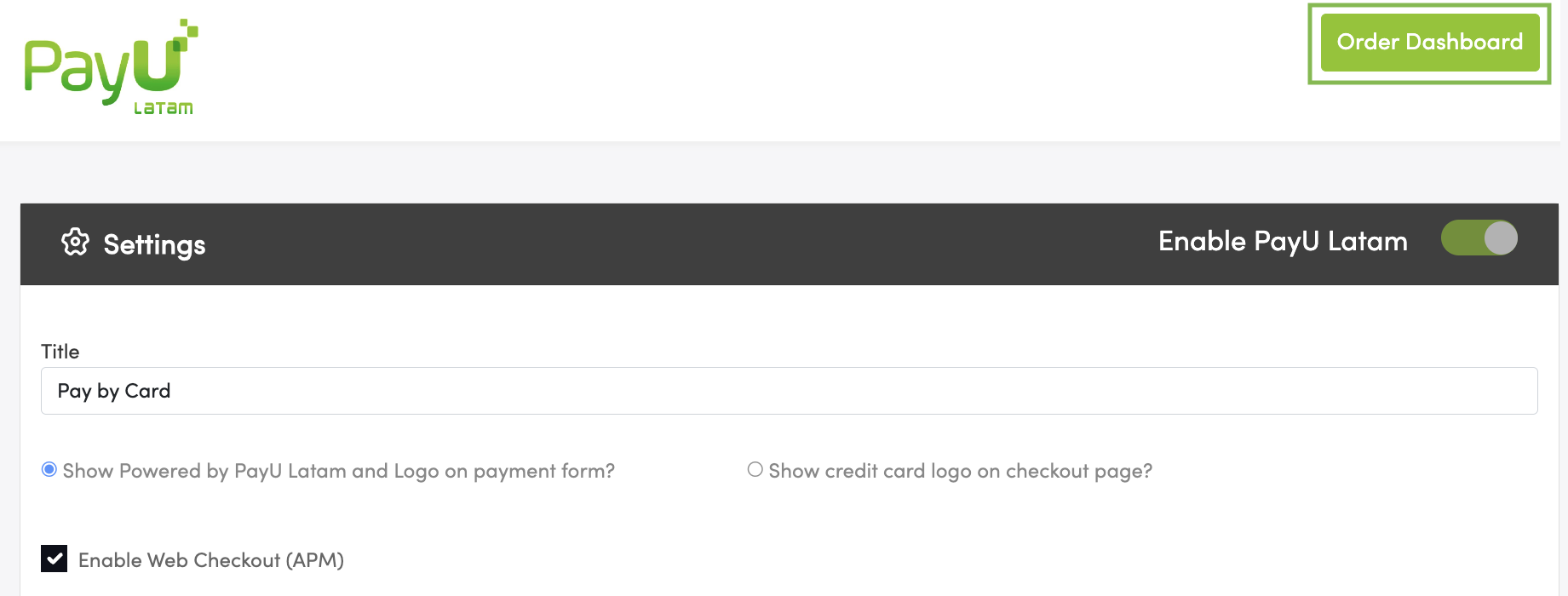
- The Order Dashboard provides an overview of payment statuses for all orders.
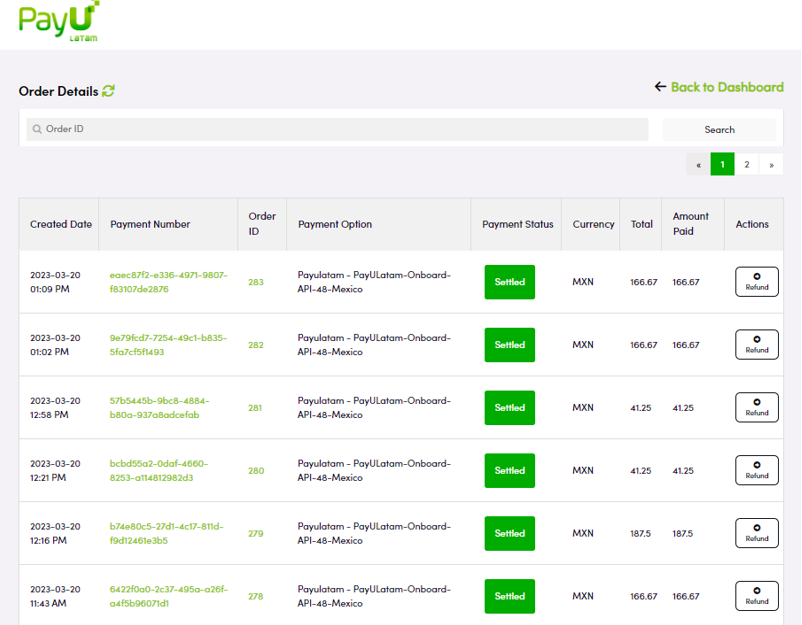
- To process a refund, click the Refund button in the Actions column.
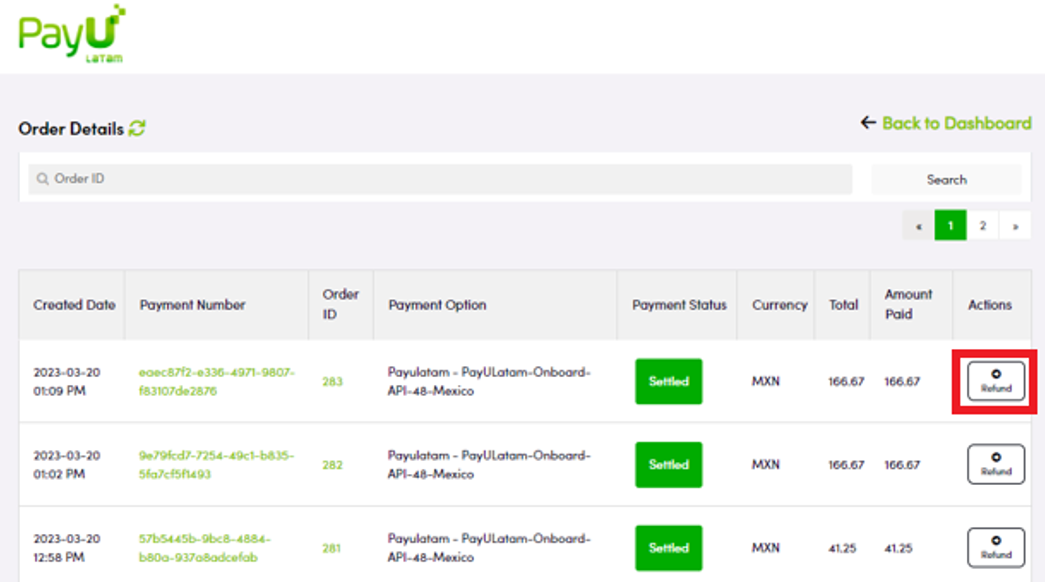
Important
- Refunds are available only for card transactions.
- Refer to the refunds document for country-specific details.
Testing the Integration
Test your integration with test credentials before initiating live transactions.
- Log in to your store, select a product for testing, and proceed to checkout. Ensure the shipping country matches the destination.
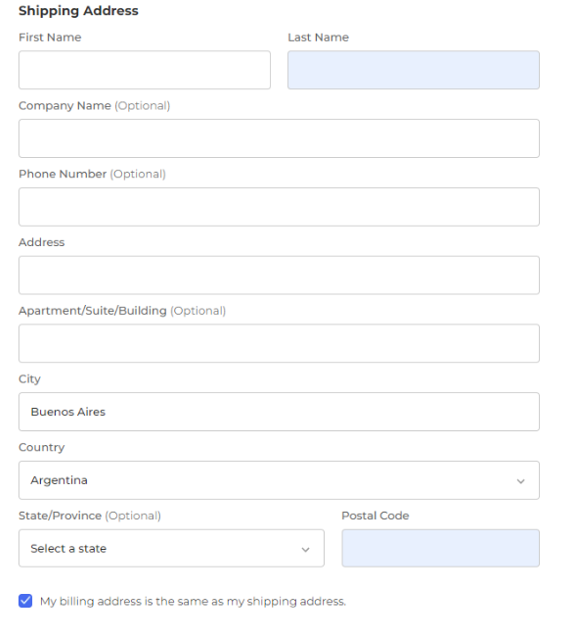
- Select the desired payment method.
- Card: Enter card details and click Pay By Card.
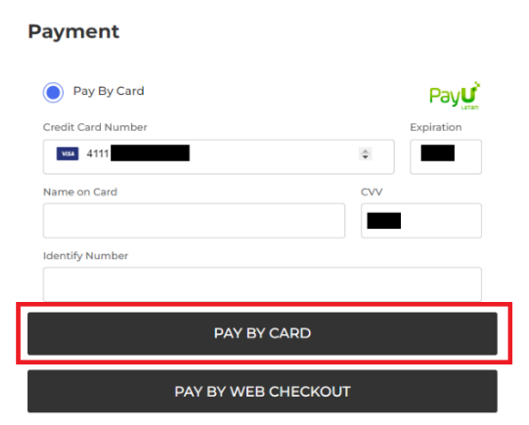
Note
You can customize the card payment option title as explained in Payments Methods Configuration.- Pay by Web Checkout: For other methods, select Pay by Web Checkout and complete the payment.

- Upon approval, verify the purchase in:
- BigCommerce Order Dashboard: Navigate to PayU Latam > Order Dashboard.
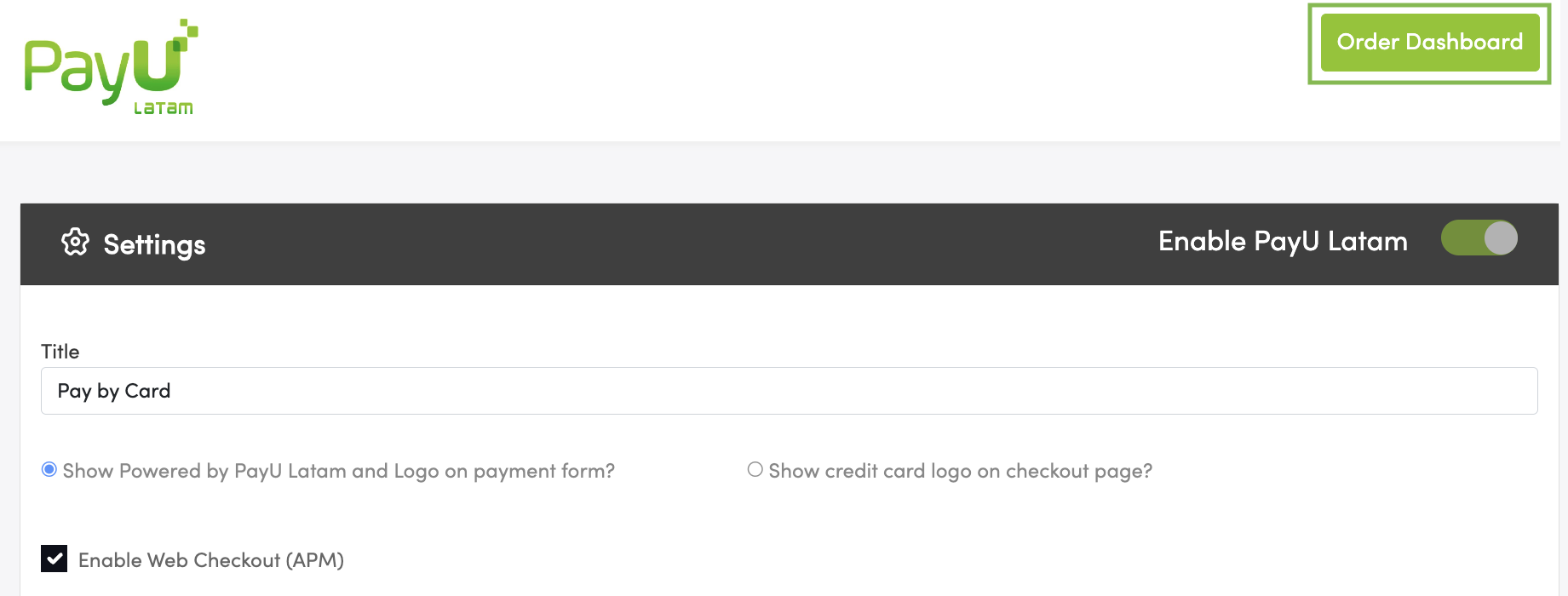
- PayU Management Panel: View in the Sales Report module.
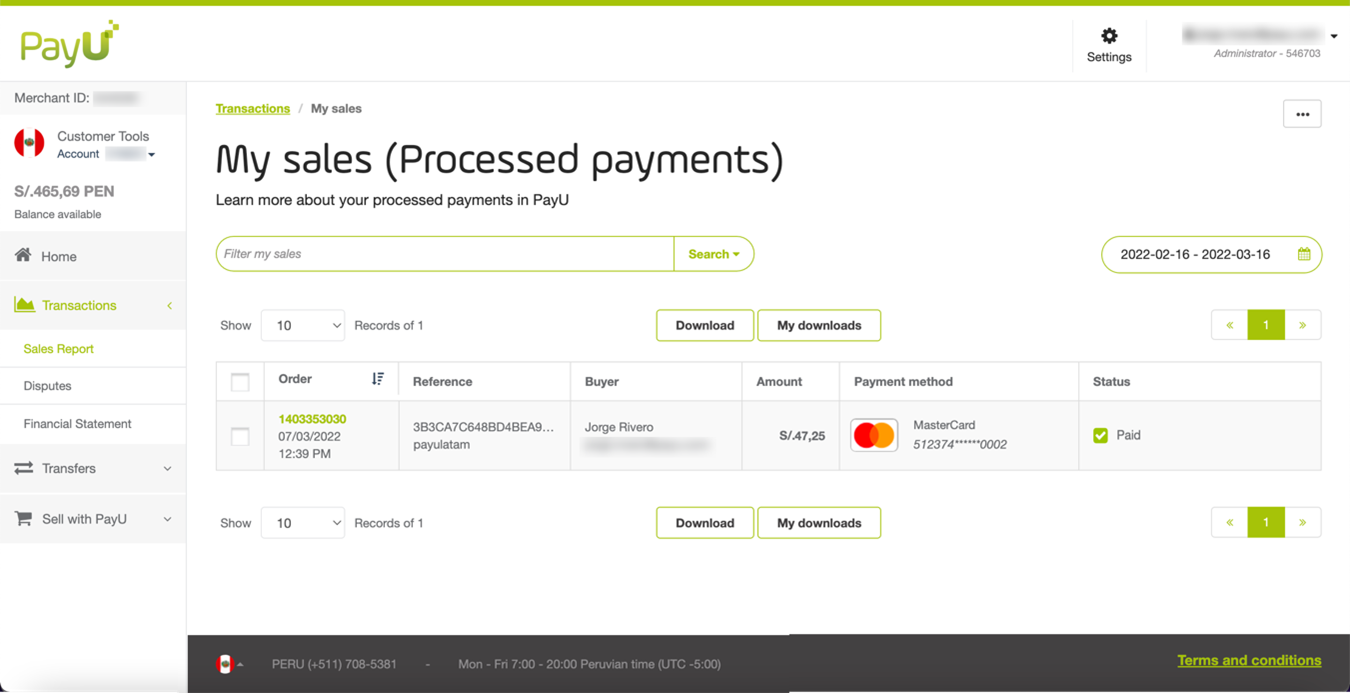
Support
For technical issues or queries regarding this extension, contact our support team at tecnico.co@payu.com or visit our website. When contacting support, include the extension details in the email subject line and provide a concise summary of the issue in the body.