BigCommerce
BigCommerce é uma plataforma robusta de e-commerce projetada para ajudar você a configurar e gerenciar uma loja online rapidamente, oferecendo uma variedade de recursos prontos para uso para uma experiência perfeita. Para mais informações, visite o site oficial do BigCommerce
Pré-requisitos
Antes de iniciar a integração, certifique-se de ter o seguinte:
- Uma conta PayU Latam
- Uma conta BigCommerce
Instalando a Extensão
- Acesse o BigCommerce Marketplace, selecione My Apps, localize a extensão do PayU e clique em Install para iniciar a instalação.
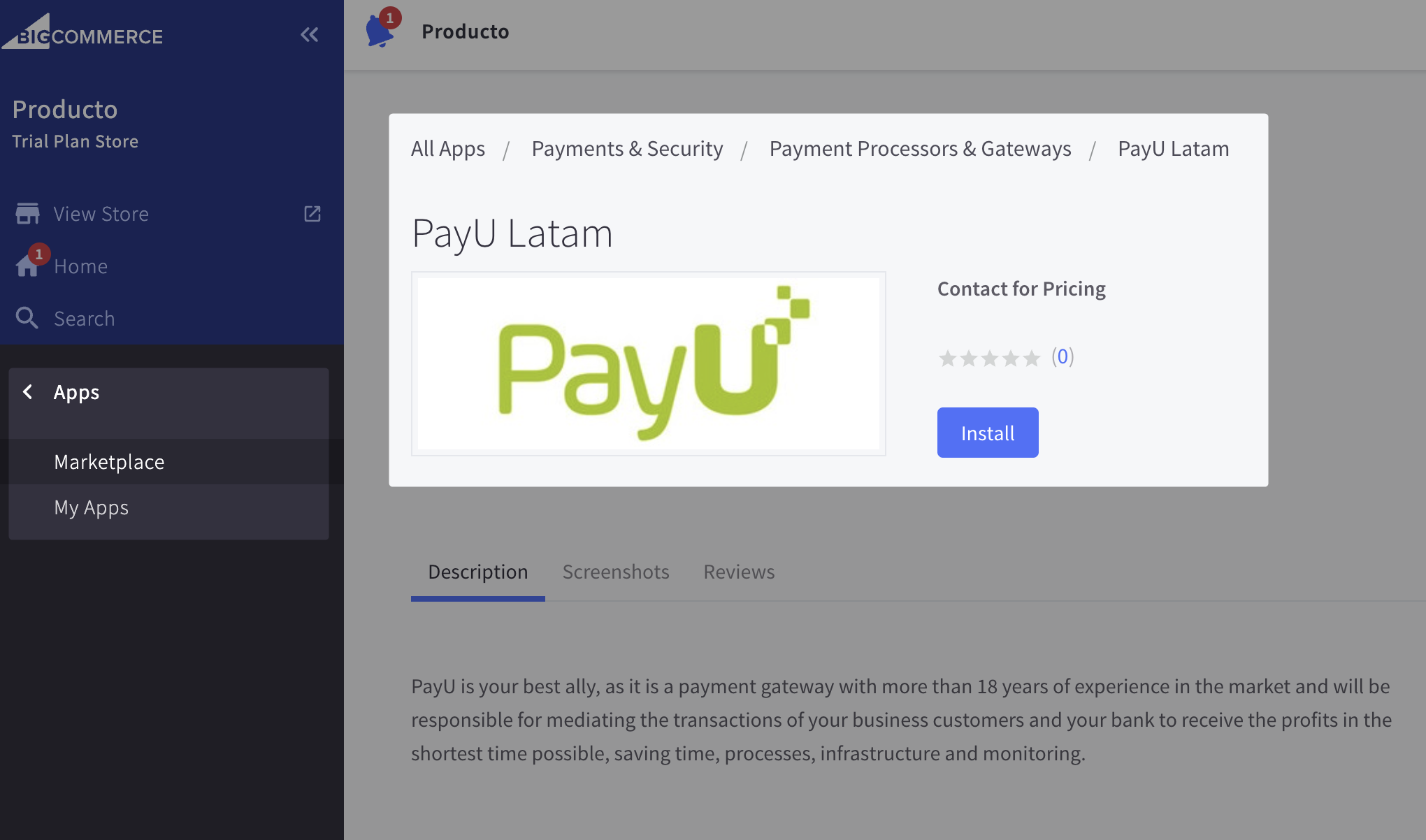
- Marque a caixa de seleção e clique em Confirm para continuar com a instalação.
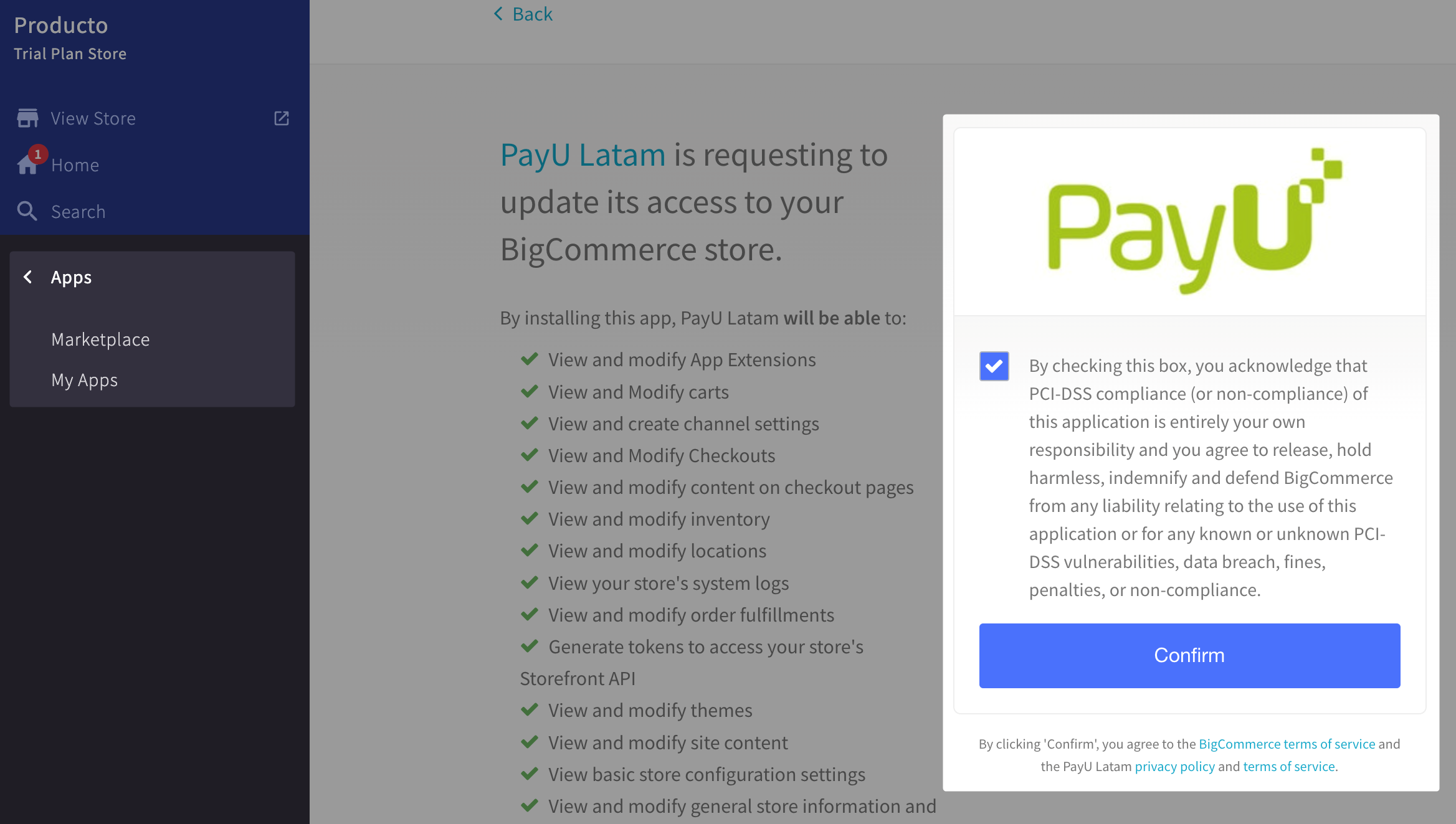
- Após a instalação, a interface do aplicativo aparecerá conforme abaixo.
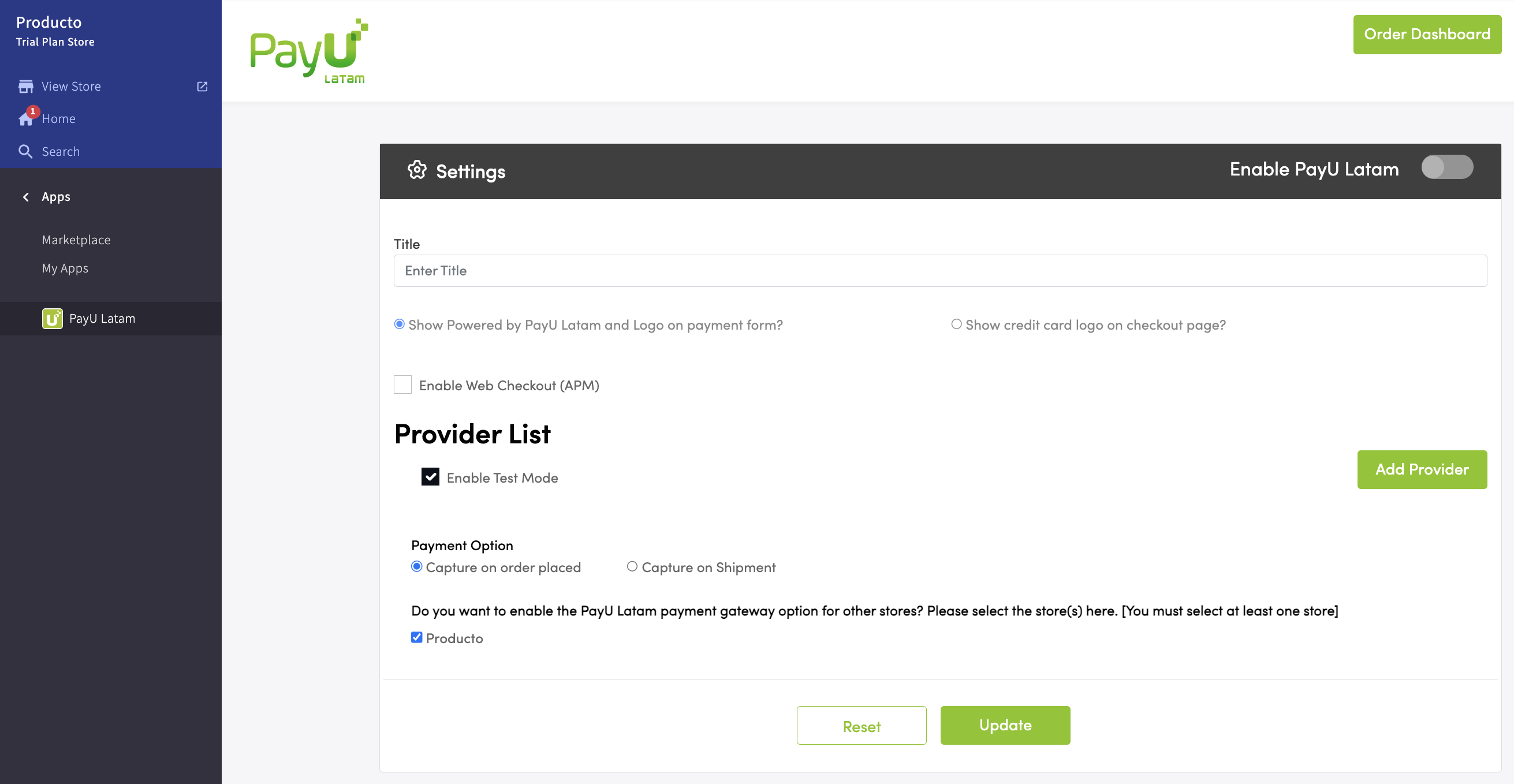
Configuração de Métodos de Pagamento
Configure e personalize os métodos de pagamento para sua página de checkout. Consulte nossos métodos de pagamento disponíveis.
- Após a instalação, ative a opção Enable PayU Latam para integrar o aplicativo à sua loja BigCommerce.
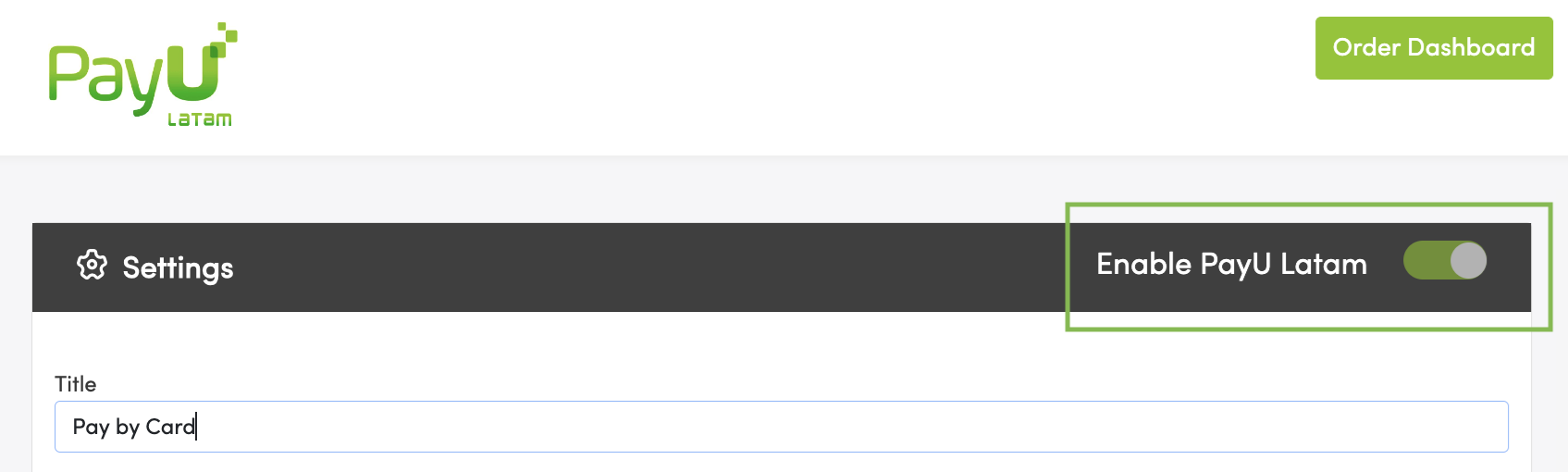
- Personalize o título para a opção de pagamento com cartão (por exemplo, Pagar com Cartão). Este título será visível para os usuários na página de checkout.
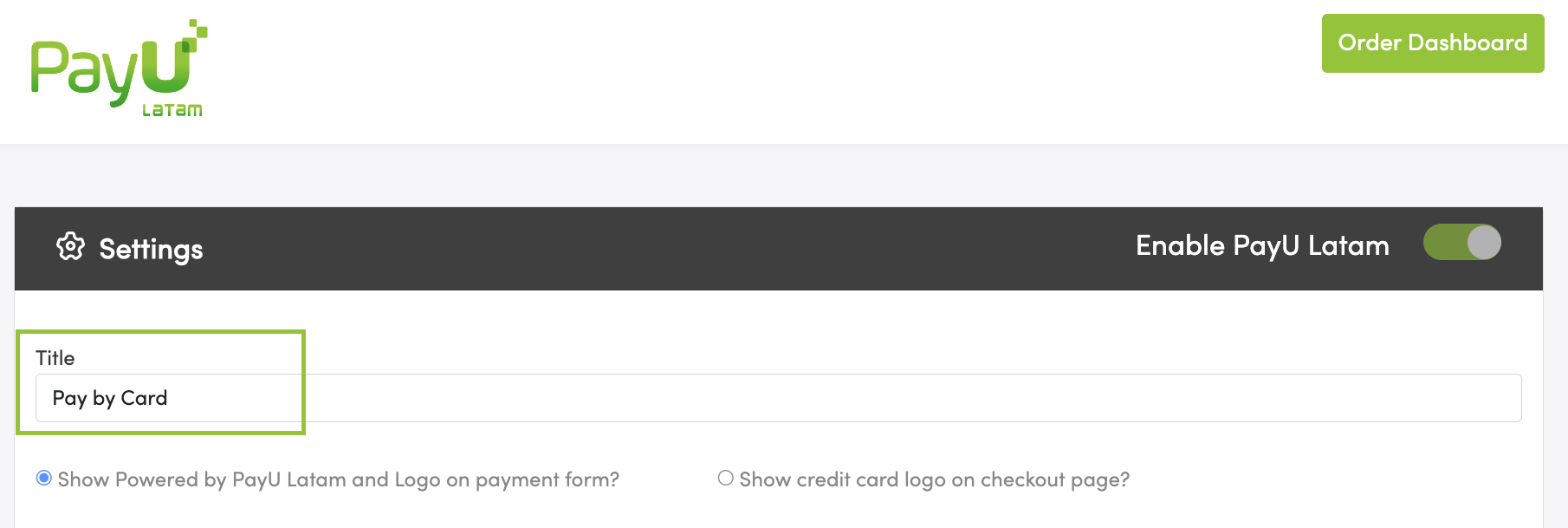
- Escolha o formato de exibição das opções de pagamento com cartão disponíveis no checkout:
- Exibir Powered by PayU Latam e o logotipo no formulário de pagamento.
- Exibir os logotipos dos cartões de crédito na página de checkout.
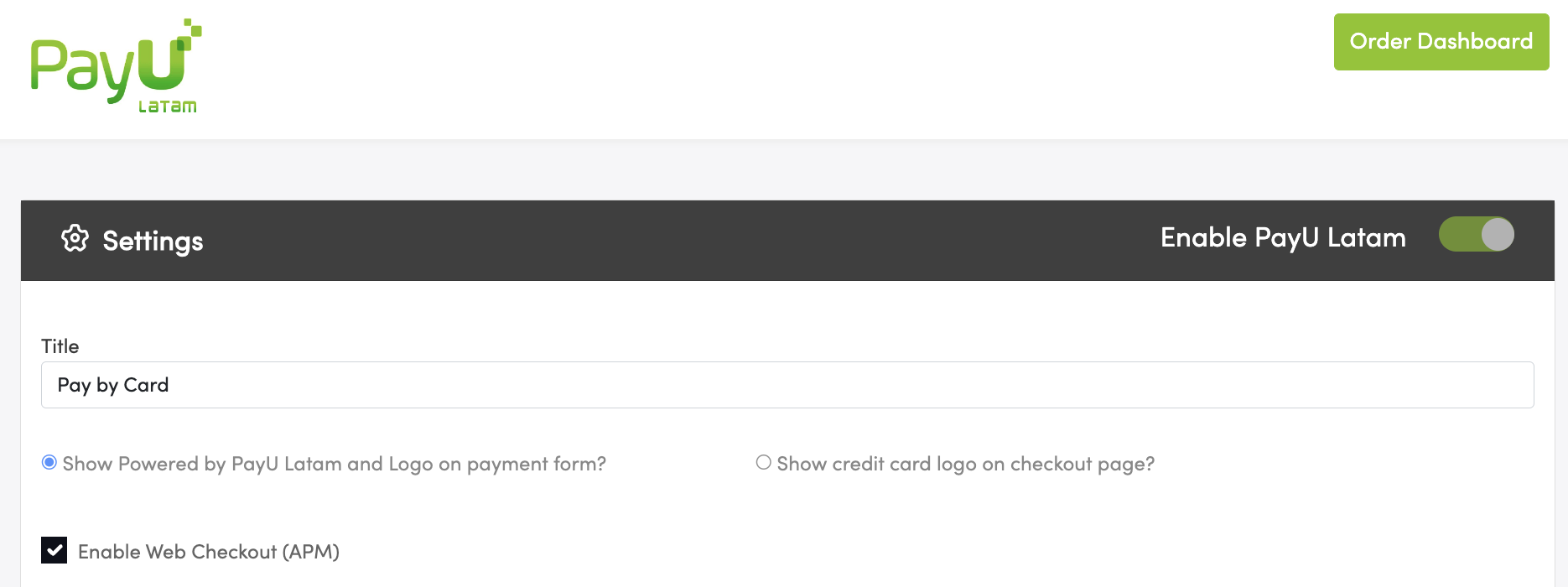
Importante
Para habilitar métodos de pagamento alternativos (dinheiro e transferências bancárias), selecione Enable Web Checkout (APM).- Adicione um provedor para um país específico do PayU Latam clicando em Add Provider. Ative ou desative cada provedor usando o botão na coluna Status e atualize suas credenciais clicando no botão Edit.
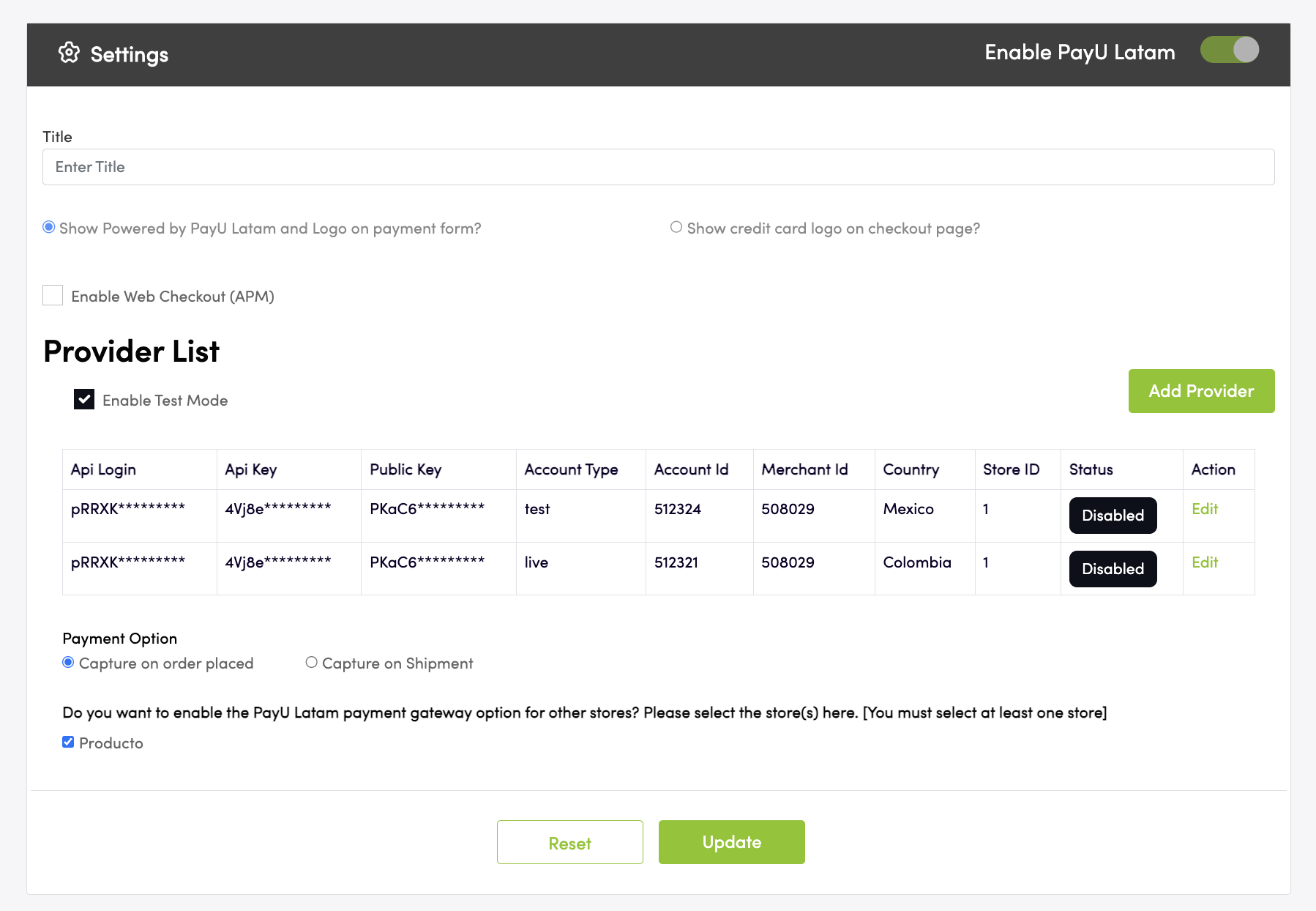
Além disso, escolha o modo Test ou Live para cada provedor na opção Onboard Setup.
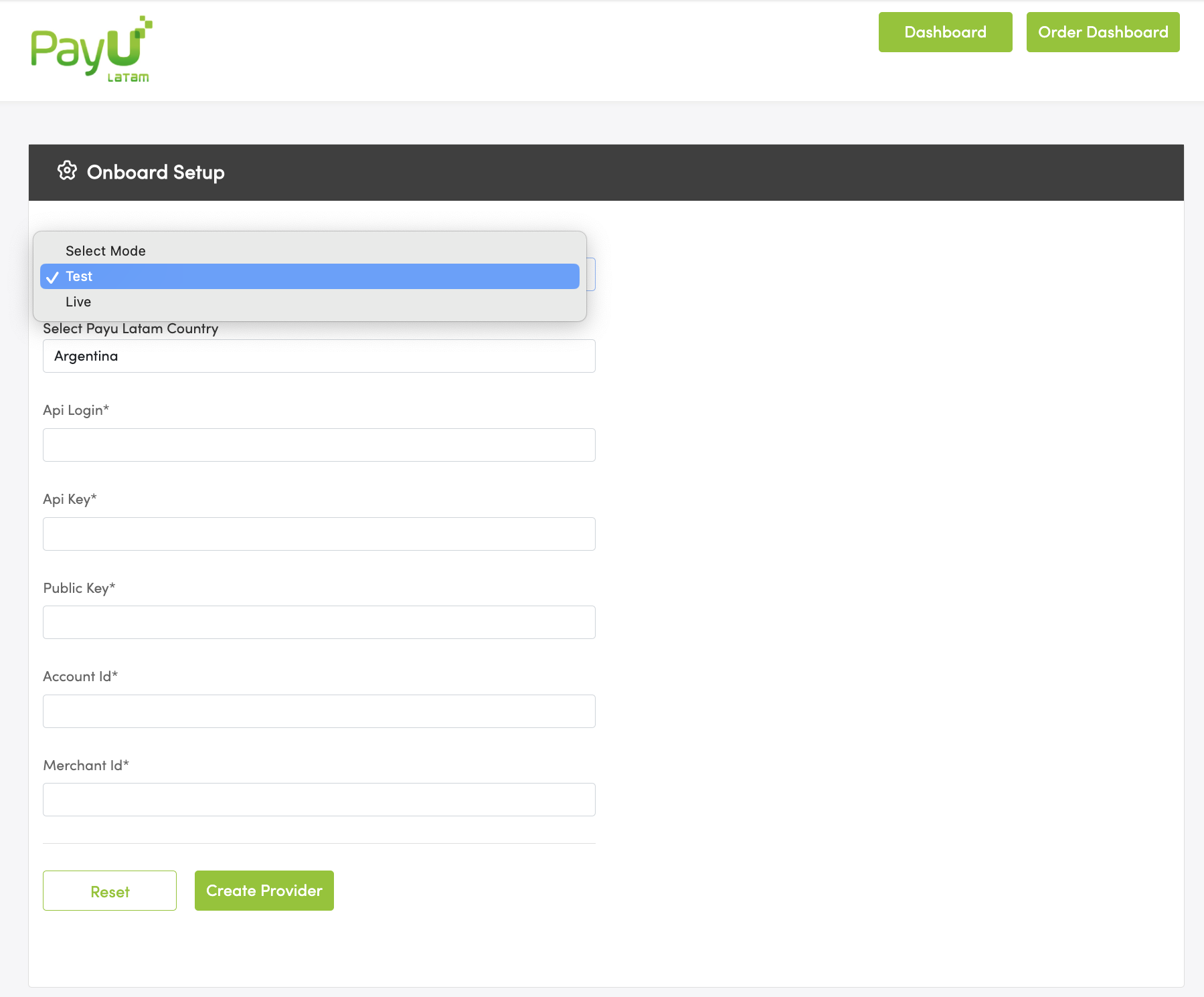
Campos Obrigatórios para Adicionar um Novo Provedor:
| Parâmetro | Descrição |
|---|---|
| Select Payu Latam country | Escolha o país que você deseja configurar. |
| API Login | Usuário ou login fornecido pela PayU. Como obter meu Login da API. |
| API Key | Chave exclusiva que a PayU atribuiu à sua loja. Como obter minha Chave da API. |
| Public Key | Chave exclusiva que a PayU atribuiu à sua loja. Como obter minha Chave Pública. |
| Account ID | ID da conta PayU para o país selecionado. |
| Merchant ID | ID do seu comércio na PayU Latam. |
- Selecione o fluxo de transação:
- Para habilitar um fluxo de uma etapa, selecione Capture on Order Placed.
- Para habilitar um fluxo de duas etapas, selecione Capture on Shipment.

Importante
- O fluxo de duas etapas se aplica apenas a pagamentos com cartão (sujeito à disponibilidade em cada país); outros métodos de pagamento exigem autorização e captura em uma única etapa. Consulte a documentação sobre fluxo de pagamentos para mais detalhes.
- As opções de múltiplas lojas aparecerão abaixo da seção de opções de pagamento.

Gerenciamento de Pedidos e Reembolsos
- Para gerenciar os pedidos, clique no botão Order Dashboard no canto superior direito.
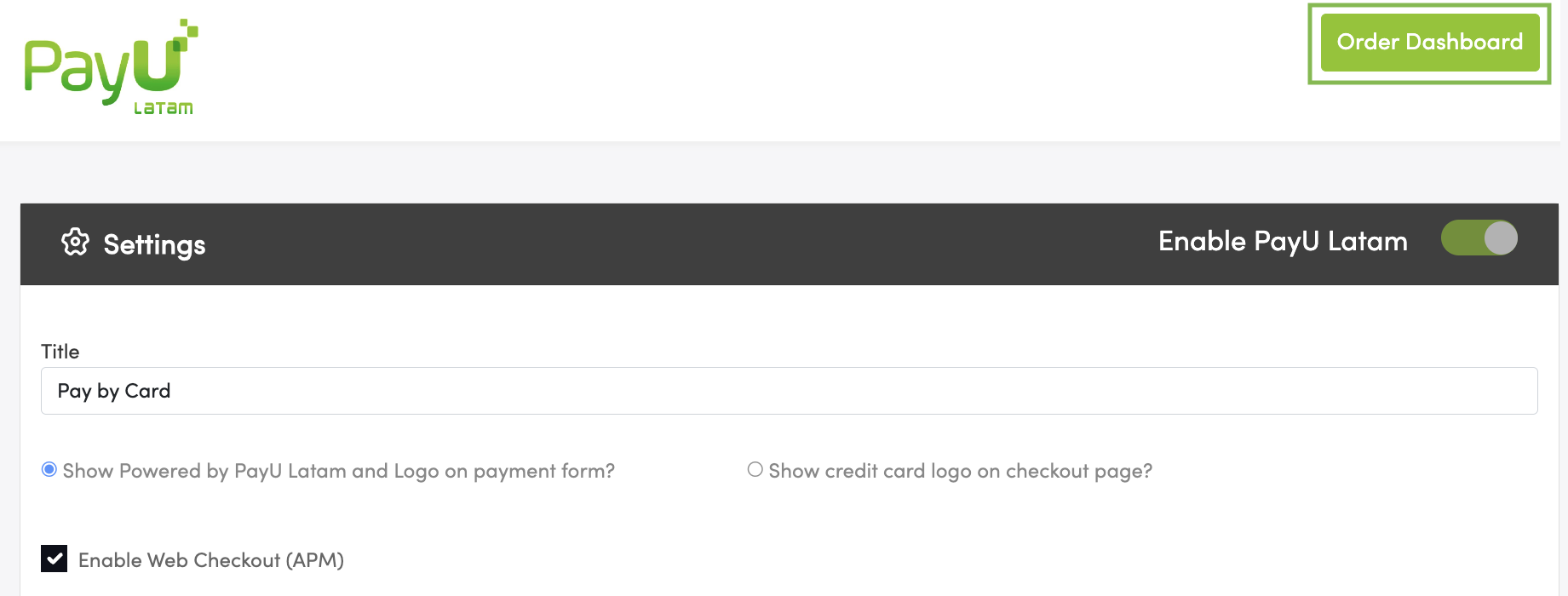
- O Order Dashboard fornece uma visão geral dos status de pagamento de todos os pedidos.
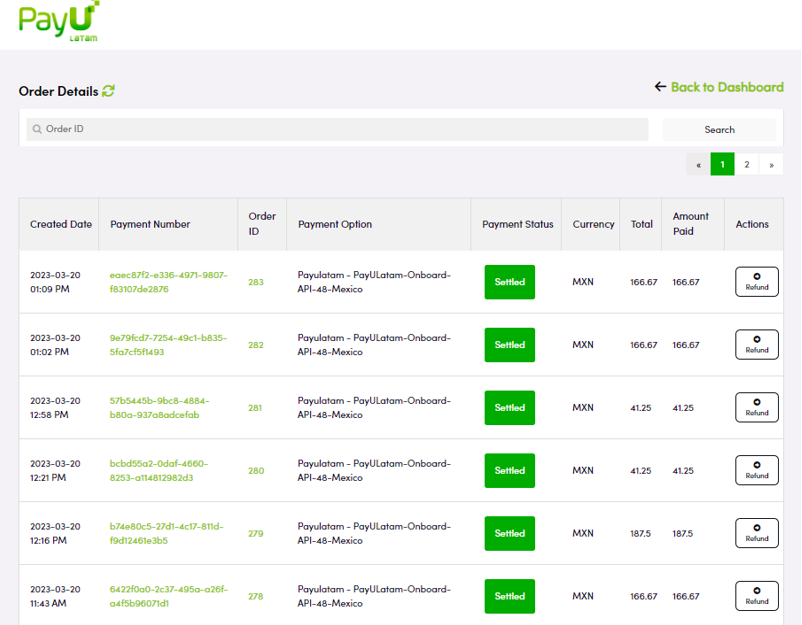
- Para processar um reembolso, clique no botão Refund na coluna Actions.
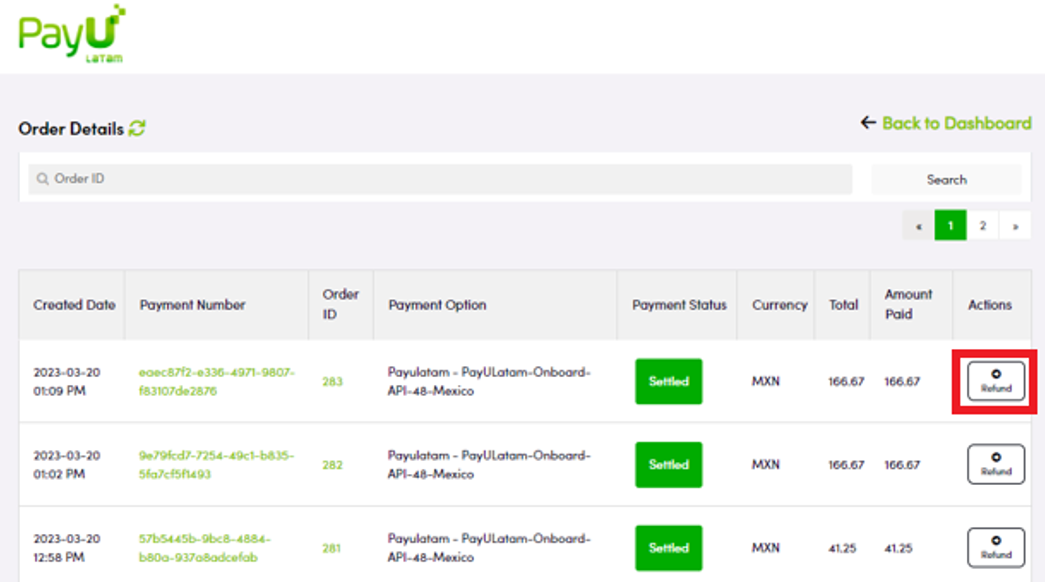
Importante
- Os reembolsos estão disponíveis apenas para transações com cartão.
- Consulte o documento de reembolsos para obter detalhes específicos por país.
Testando a Integração
Teste sua integração com credenciais de teste antes de iniciar transações ao vivo.
- Faça login na sua loja, selecione um produto para teste e prossiga para o checkout. Certifique-se de que o país de envio corresponde ao destino.
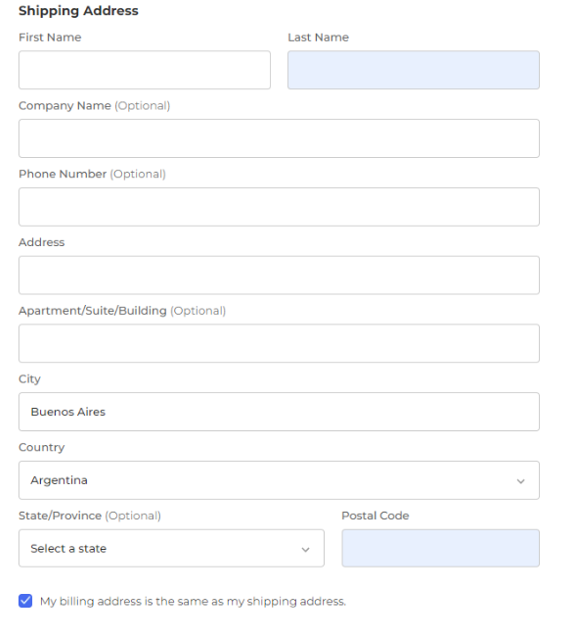
- Selecione o método de pagamento desejado.
- Cartão: Insira os detalhes do cartão e clique em Pay By Card.
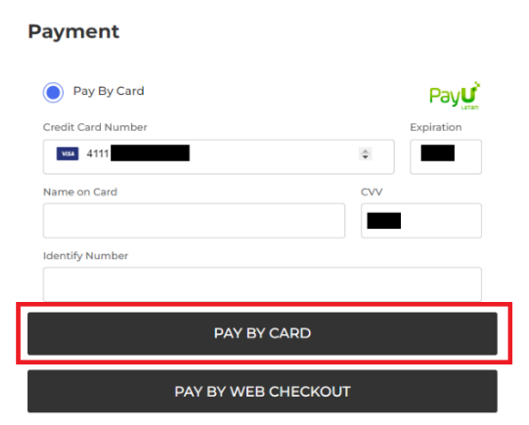
Nota
Você pode personalizar o título da opção de pagamento com cartão, conforme explicado em Configuração dos Métodos de Pagamento.- Pagar via Web Checkout: Para outros métodos, selecione Pay by Web Checkout e conclua o pagamento.

- Após a aprovação, verifique a compra em:
- BigCommerce Order Dashboard: Acesse PayU Latam > Order Dashboard.
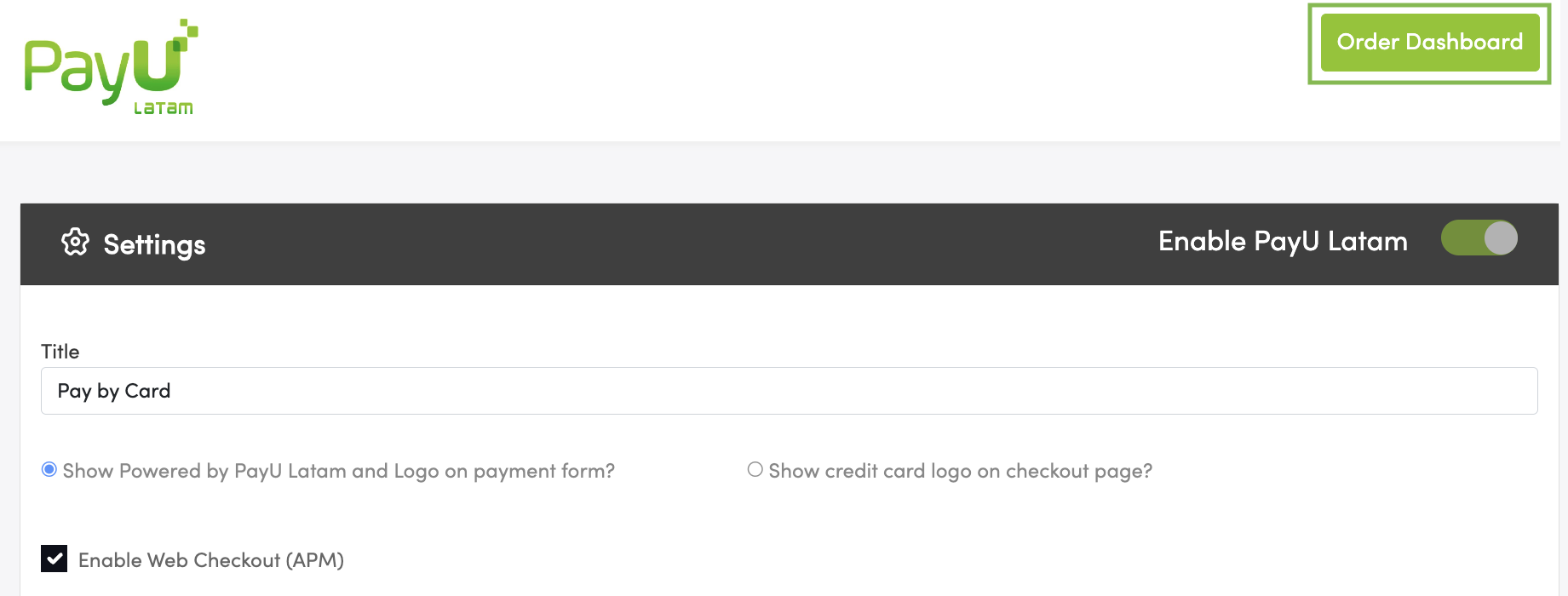
- Painel de Gerenciamento PayU: Verifique no módulo de Relatório de Vendas.
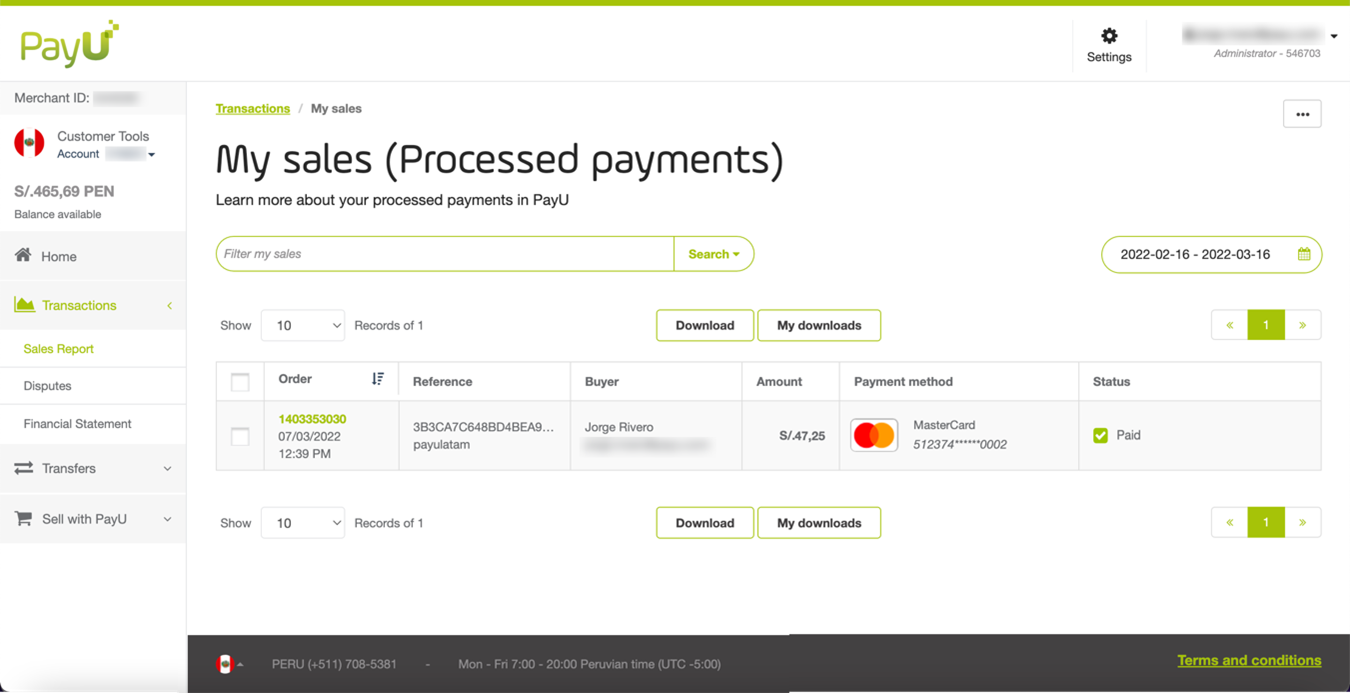
Suporte
Para problemas técnicos ou dúvidas sobre esta extensão, entre em contato com nossa equipe de suporte pelo e-mail tecnico.co@payu.com ou visite nosso site. Ao entrar em contato com o suporte, inclua os detalhes da extensão no assunto do e-mail e forneça um resumo conciso do problema no corpo da mensagem.