VTEX
VTEX es una plataforma de comercio digital empresarial que te permite crear rápidamente una tienda en línea con funcionalidades integradas. Para más información, visita el sitio web oficial de VTEX.
Requisitos previos
- Una cuenta activa de PayU Latam.
- Una cuenta activa de PayU Enterprise (PaymentsOS) en modo de producción/en vivo. Para más detalles sobre cómo habilitarla, consulta Activación de tu cuenta PayU Enterprise.
- Una cuenta de VTEX con los permisos y derechos suficientes para acceder al panel administrativo de VTEX. Esta cuenta debe tener autenticación de dos factores habilitada.
Disponibilidad por País y Métodos de Pago
La siguiente tabla muestra la disponibilidad de VTEX por país y los métodos de pago admitidos:
| País | Tarjetas de Crédito | Pagos en Efectivo | Otros Métodos |
|---|---|---|---|
 Argentina Argentina |
Tarjetas de crédito, Google Pay | Pagos en efectivo | - |
 Brasil Brasil |
AMEX, MasterCard, Visa, Google Pay | Boleto Bancário | - |
 Colombia Colombia |
AMEX, Codensa, Diners, MasterCard, Visa, Google Pay | Efecty, Su Red, referencia bancaria | PSE, Nequi |
 Chile Chile |
Tarjetas de crédito, Google Pay | Pagos en efectivo | - |
 México México |
Tarjetas de crédito, Google Pay | Pagos en efectivo | SPEI |
 Perú Perú |
AMEX, MasterCard, Visa, Google Pay | - | Yape |
Activación de tu Cuenta PayU Enterprise (Modo Live)
Por defecto, las cuentas nuevas se configuran en modo de prueba. Para habilitar las transacciones en vivo, contacta a tu gerente de cuenta y envía una solicitud con los siguientes detalles:
- Merchant ID: Localiza el Merchant ID de tu cuenta LATAM en el Panel de Gestión de PayU.
- Account ID: Encuentra tu Account ID en el panel de control de PayU Enterprise haciendo clic en tu nombre de usuario en la esquina superior derecha.
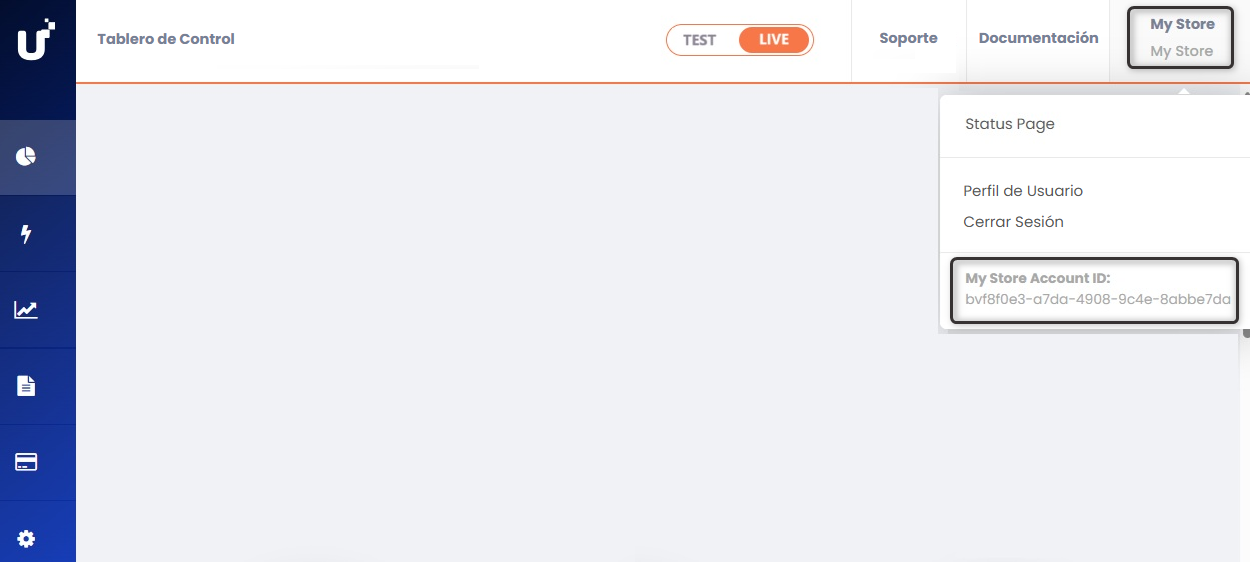
Configuración de tu Cuenta PayU Enterprise
Para configurar los métodos de pago en VTEX y procesarlos a través de nuestra pasarela, sigue los pasos a continuación. La configuración consta de dos etapas. Antes de continuar, asegúrate de haber cumplido con los requisitos previos mencionados anteriormente.
1. Configuración Inicial
PayU Enterprise opera a través de PaymentsOS, que actúa como middleware entre PayU Latam y VTEX. El primer paso es configurar los siguientes componentes dentro de tu cuenta PayU Enterprise:
- Configuración del proveedor
- Unidad de negocio
- Webhook
Puedes configurar estos componentes utilizando uno de los siguientes métodos:
- Configurar la cuenta usando Postman.
- Configurar la cuenta manualmente a través del panel de PayU Enterprise.
Configuración de la Cuenta Usando Postman
Sigue estos pasos para configurar tu cuenta utilizando Postman:
- Haz clic en el botón a continuación para importar nuestra colección de Postman (si el botón no funciona, actualiza la página).
-
Después de importar la colección, configura las variables globales. Descarga el archivo de variables globales aquí.
-
En Postman, haz clic en Import junto al nombre de tu espacio de trabajo y selecciona el archivo JSON descargado.
-
Haz clic en Import para finalizar el proceso.
-
Ejecuta los métodos de la colección en el orden indicado. Primero, selecciona el método
POSTllamado1. Loginy navega a la pestaña Body.
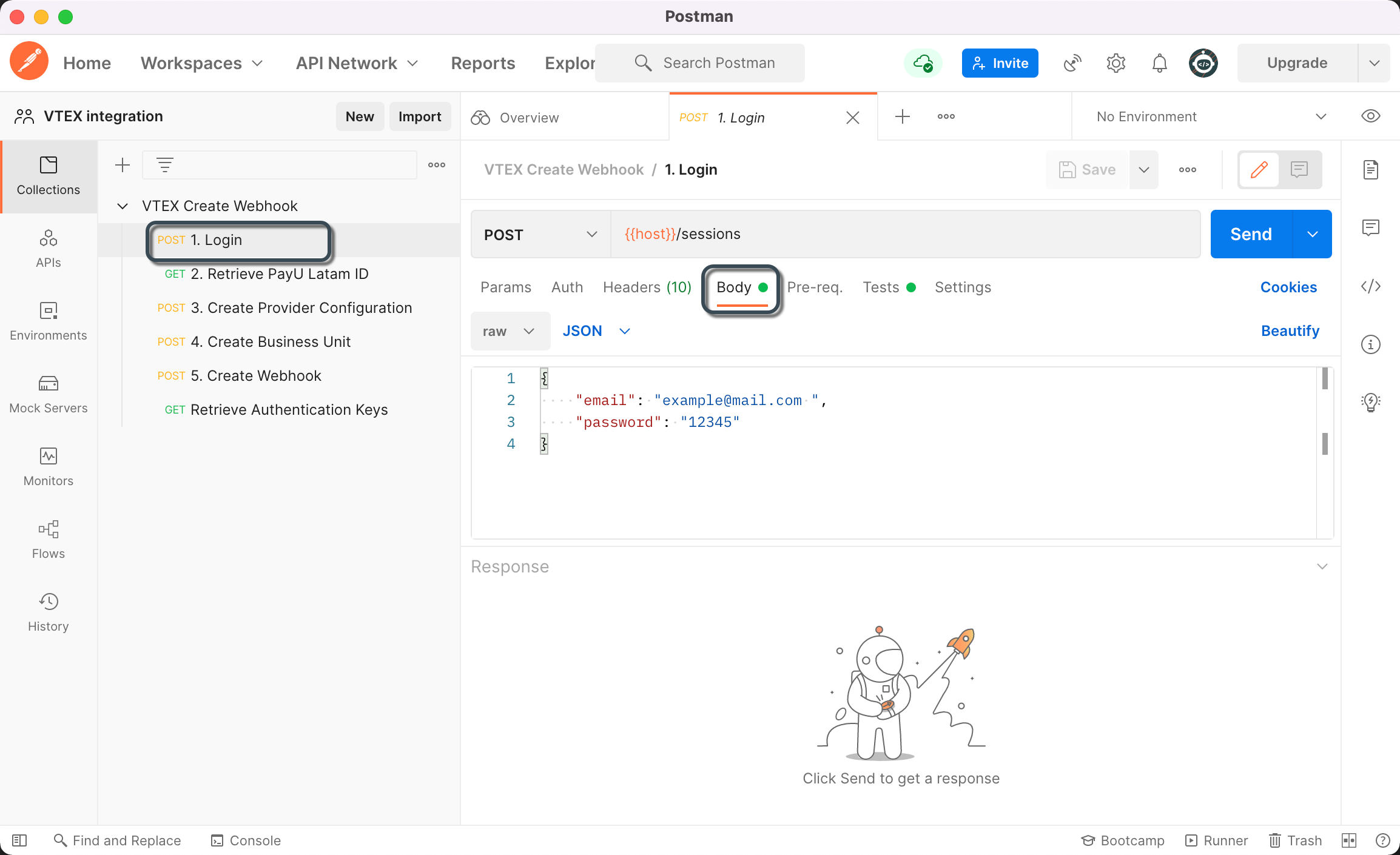
-
Ingresa el correo electrónico y contraseña de tu cuenta PayU Enterprise, luego haz clic en Send. Si el inicio de sesión es exitoso, los datos de autenticación se establecerán para el siguiente método.
-
Haz clic en el método
GET2. Retrieve PayU Latam ID. -
En la esquina superior derecha, haz clic en el ícono de ojo para ubicar el parámetro
env. Luego, haz clic en el ícono de lápiz y configúralo entestpara el entorno de pruebas o enlivepara producción.
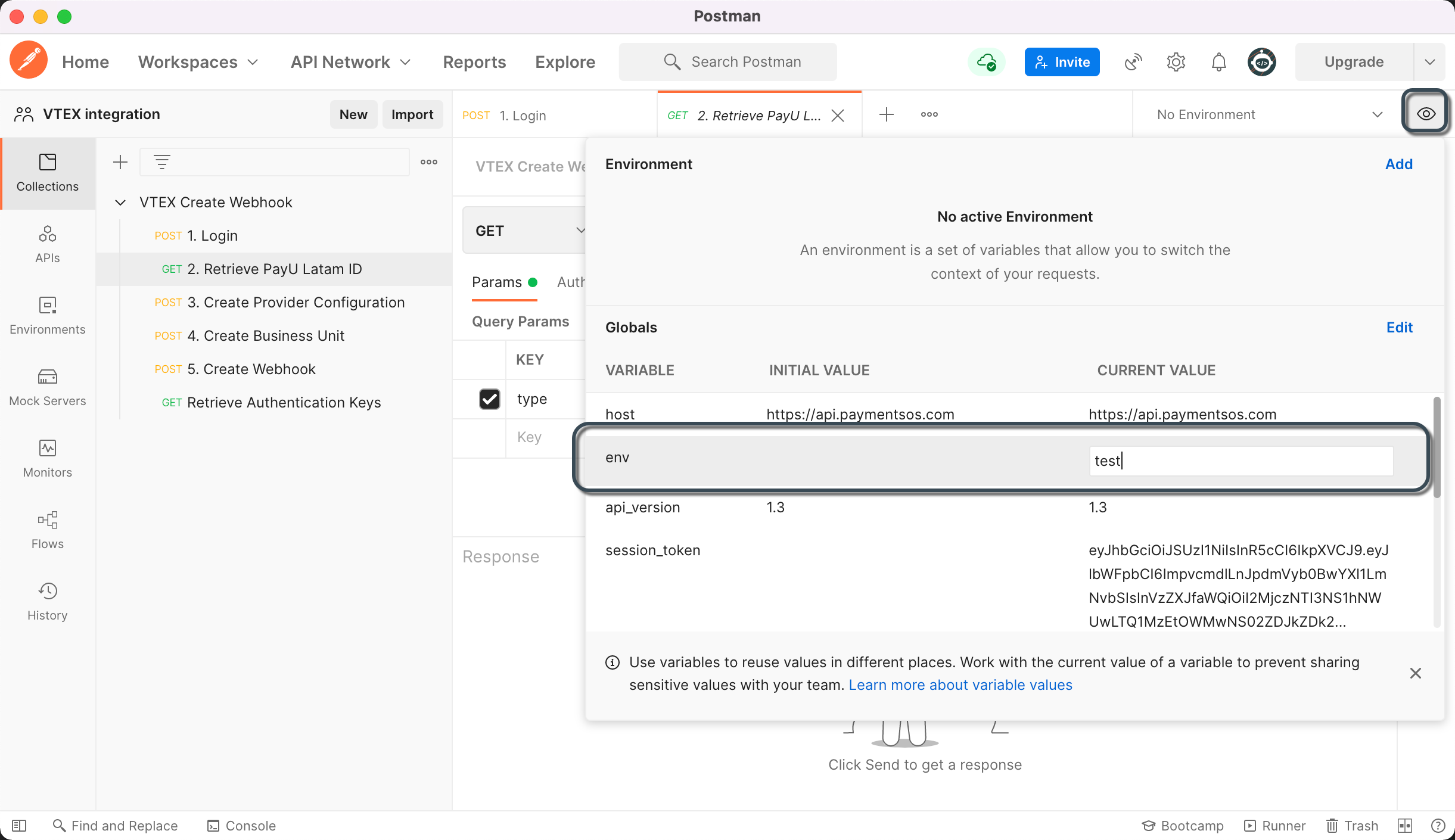
-
Haz clic en Send para continuar.
-
Luego, configura el proveedor, el cual almacena tus credenciales de procesamiento de pagos. Selecciona el método
POST3. Create Provider Configurationy navega a la pestaña Body.
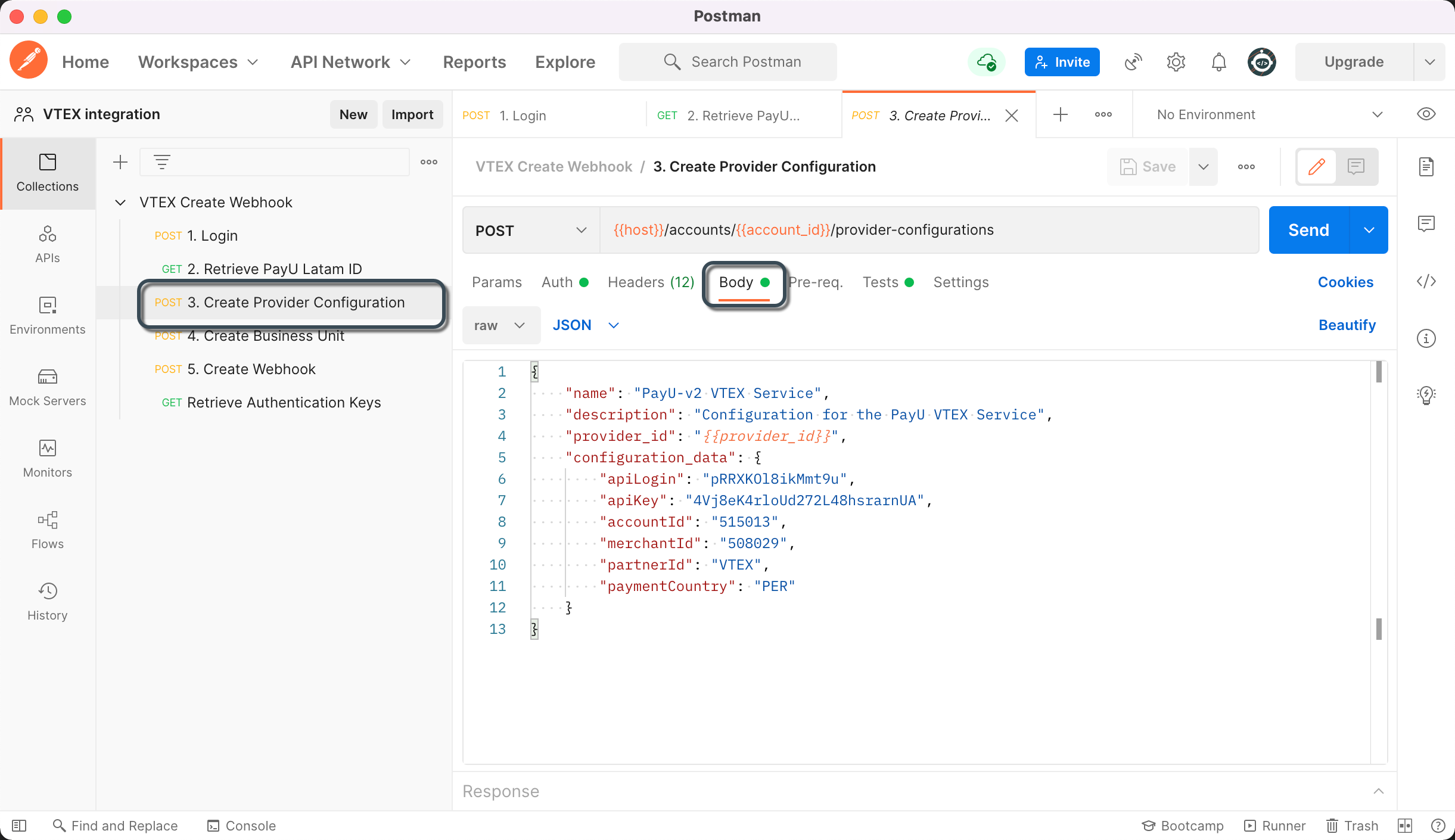
Completa los siguientes datos:
| Parámetro | Descripción |
|---|---|
| name | Ingresa un nombre para la configuración del proveedor. |
| description | Proporciona una descripción opcional. |
| configuration_data.apiLogin | Nombre de usuario o login proporcionado por PayU. ¿Cómo obtengo mi API Login? |
| configuration_data.apiKey | Clave única de tu comercio. ¿Cómo obtengo mi API Key? |
| configuration_data.accountId | ID de la cuenta de PayU basado en tu país de operación. |
| configuration_data.merchantId | Tu ID de comercio en PayU Latam. |
| configuration_data.paymentCountry | País de procesamiento en formato ISO 3166 Alpha-3. |
| configuration_data.partnerID | Identificador de PayU. Ingresa ZOOZ_VTEX_V2. |
| configuration_data.cashRedirect | Establece true para asegurar el flujo adecuado de órdenes con pagos en efectivo en VTEX. |
Nota
El parámetroprovider_id se asigna automáticamente en la respuesta del método 2. Retrieve PayU Latam ID. No modifiques este valor.
- Configura una unidad de negocio, la cual vincula la configuración del proveedor con las credenciales de la API de PayU Enterprise para procesar transacciones. Selecciona el método
POST4. Create Business Unity navegando a la pestaña Body.
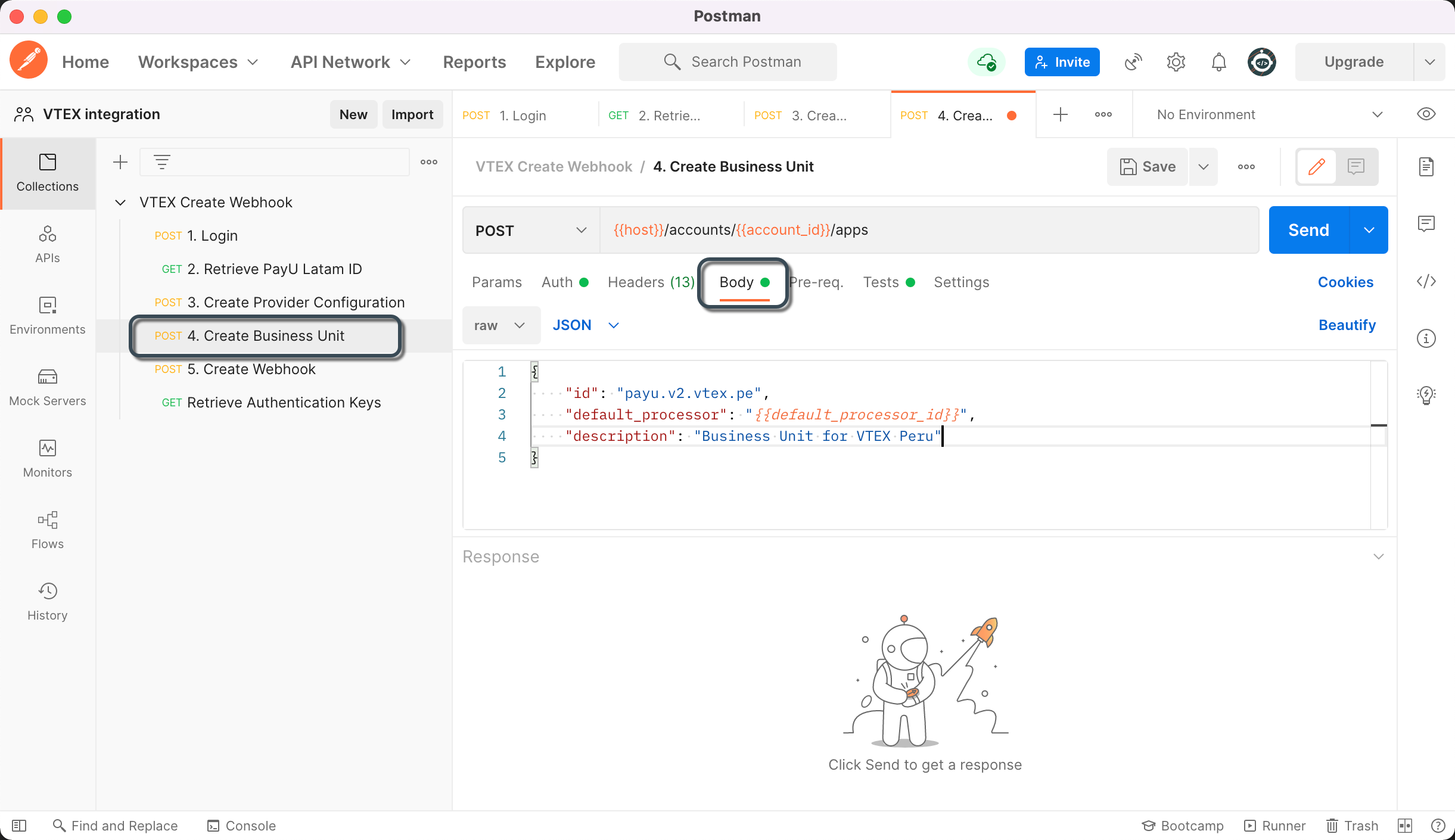
Completa los siguientes datos:
| Parámetro | Descripción |
|---|---|
| id | Identificador de la unidad de negocio (en minúsculas y sin espacios). Este valor no se puede cambiar más tarde, así que asegúrate de que sea preciso. |
| description | Descripción opcional. |
Nota
El parámetrodefault_processor se asigna automáticamente en la respuesta del método 3. Create Provider Configuration. No modifiques este valor.
- Crea el Webhook, el cual recibe las notificaciones de VTEX cuando una transacción cambia de estado. Selecciona el método
POST5. Create Webhooky navega a la pestaña Body.
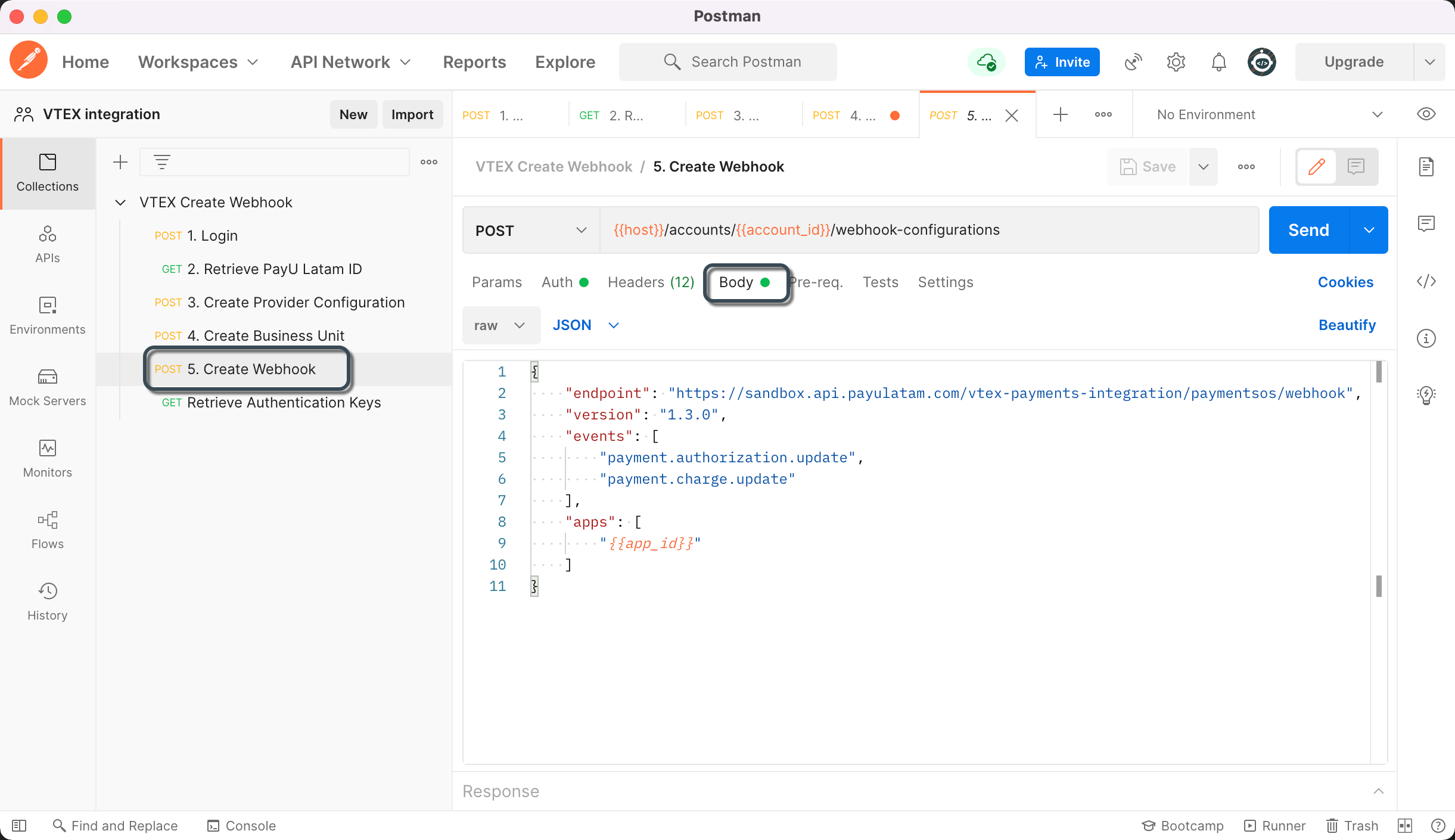
Configura el parámetro endpoint según tu entorno:
- Pruebas:
https://sandbox.api.payulatam.com/vtex-payments-integration/paymentsos/webhook - Producción:
https://api.payulatam.com/vtex-payments-integration/paymentsos/webhook
Deja todos los demás parámetros con sus valores predeterminados.
En este punto, tu cuenta PayU Enterprise con PaymentsOS está configurada. El siguiente paso es Configurar el Proveedor en VTEX.
Configuración de la Cuenta Usando el Panel de PayU Enterprise
Sigue estos pasos para configurar tu cuenta utilizando el panel de PayU Enterprise.
- Crear la Configuración del Proveedor
Un proveedor almacena tus credenciales de procesamiento de pagos. Sigue estos pasos para configurar uno:
1.1 En el panel de control de PayU Enterprise, navega a Configurations > Providers.

1.2 Haz clic en el módulo correspondiente al país o división que estás configurando.
1.3 Completa los siguientes campos:
| Campo | Descripción |
|---|---|
| Configuration Name | Ingresa un nombre para la configuración del proveedor. |
| Description | Proporciona una descripción opcional. |
| apiLogin | Nombre de usuario o login proporcionado por PayU. ¿Cómo obtengo mi API Login? |
| apiKey | Clave única de tu comercio. ¿Cómo obtengo mi API Key? |
| accountId | ID de la cuenta de PayU basado en tu país de operación. |
| merchantId | Tu ID de comercio en PayU Latam. |
| paymentCountry | País de procesamiento en formato ISO 3166 Alpha-3. |
| cashRedirect | Selecciona true para asegurar el flujo correcto de órdenes con pagos en efectivo en VTEX.Nota: Esta configuración es esencial para los comercios que procesan pagos en efectivo con VTEX. |
1.4 Haz clic en Create.

- Crear la Unidad de Negocio
Una unidad de negocio vincula la configuración del proveedor con las credenciales de la API de PayU Enterprise para procesar transacciones. Sigue estos pasos:
2.1 En el panel de control, ve a Configurations > Business Units.
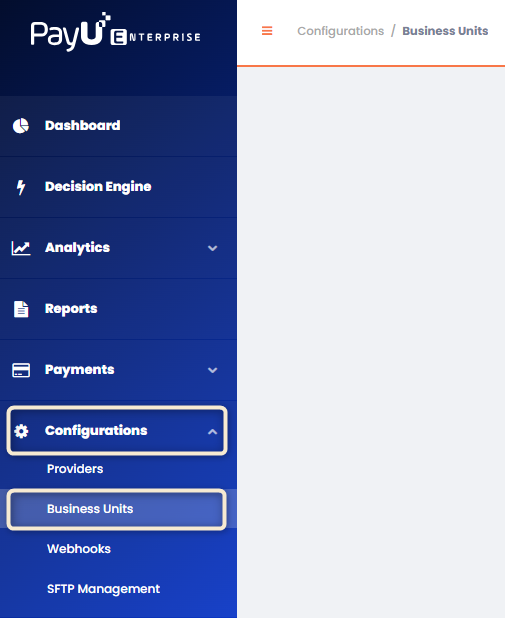
2.2 Haz clic en Create Business Unit e ingresa:
| Campo | Descripción |
|---|---|
| Business Unit Name | Debe estar en minúsculas y no contener espacios. Este valor no se puede cambiar más tarde, así que asegúrate de que sea preciso. |
| Description | Descripción opcional. |
2.3 En la sección Choose a Default Provider for This Business Unit, selecciona la Provider Configuration creada en el Paso 1. Luego, haz clic en Create.
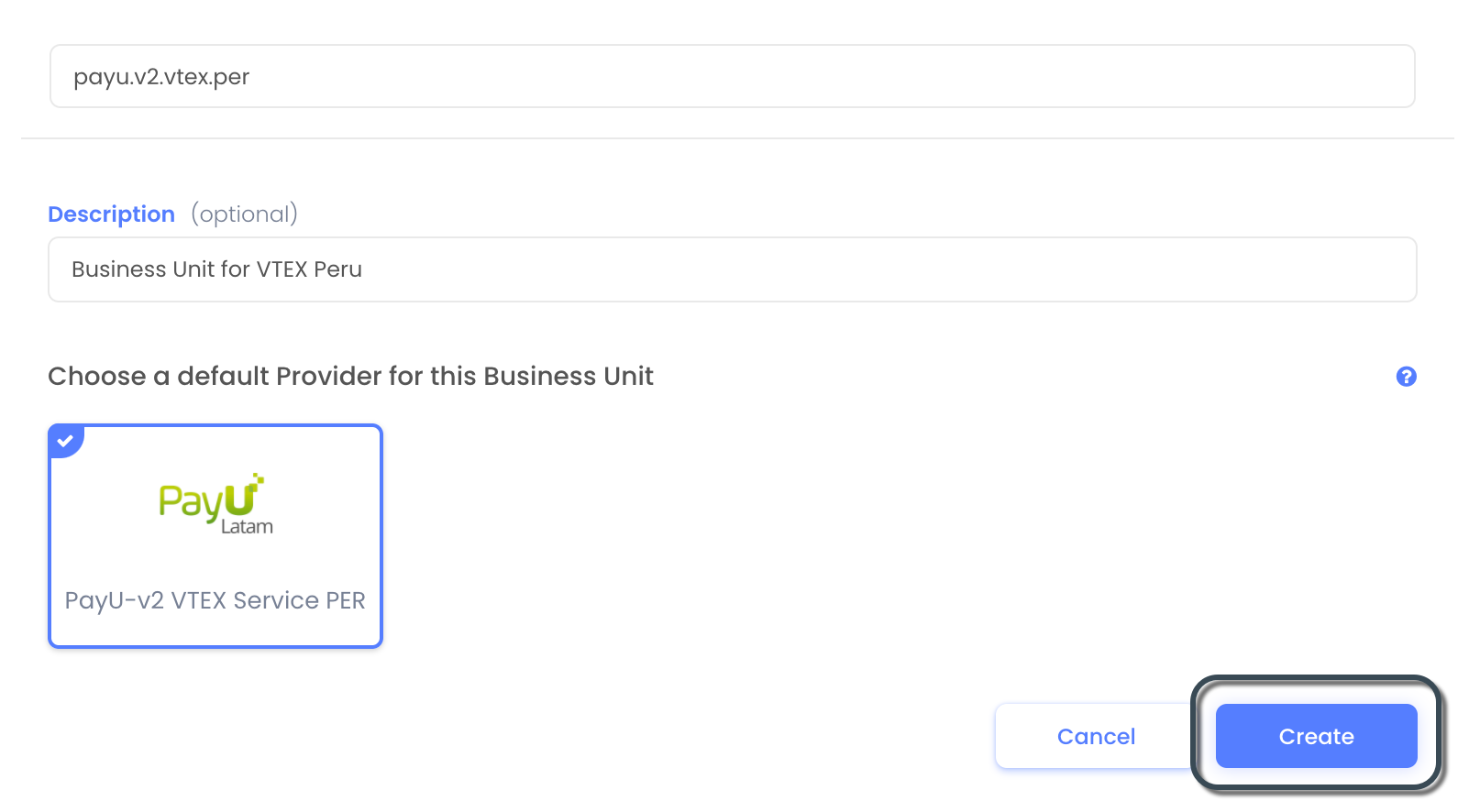
- Crear el Webhook
El webhook recibe notificaciones de VTEX cuando el estado de una transacción cambia. Sigue estos pasos:
3.1 En el panel de control, navega a Configurations > Webhooks.
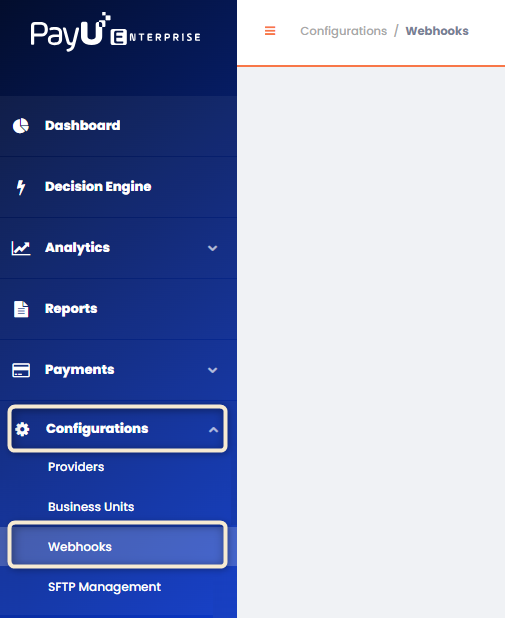
3.2 Haz clic en Create a Webhook Endpoint e ingresa la URL correspondiente a tu entorno:
- Pruebas:
https://sandbox.api.payulatam.com/vtex-payments-integration/paymentsos/webhook - Producción:
https://api.payulatam.com/vtex-payments-integration/paymentsos/webhook
3.3 En la tabla Payment Event Alerts, activa el control deslizante Update para Authorization y Charge. Luego, en el campo Associated Business Units, ingresa la Business Unit creada en el paso anterior. Finalmente, haz clic en Create.
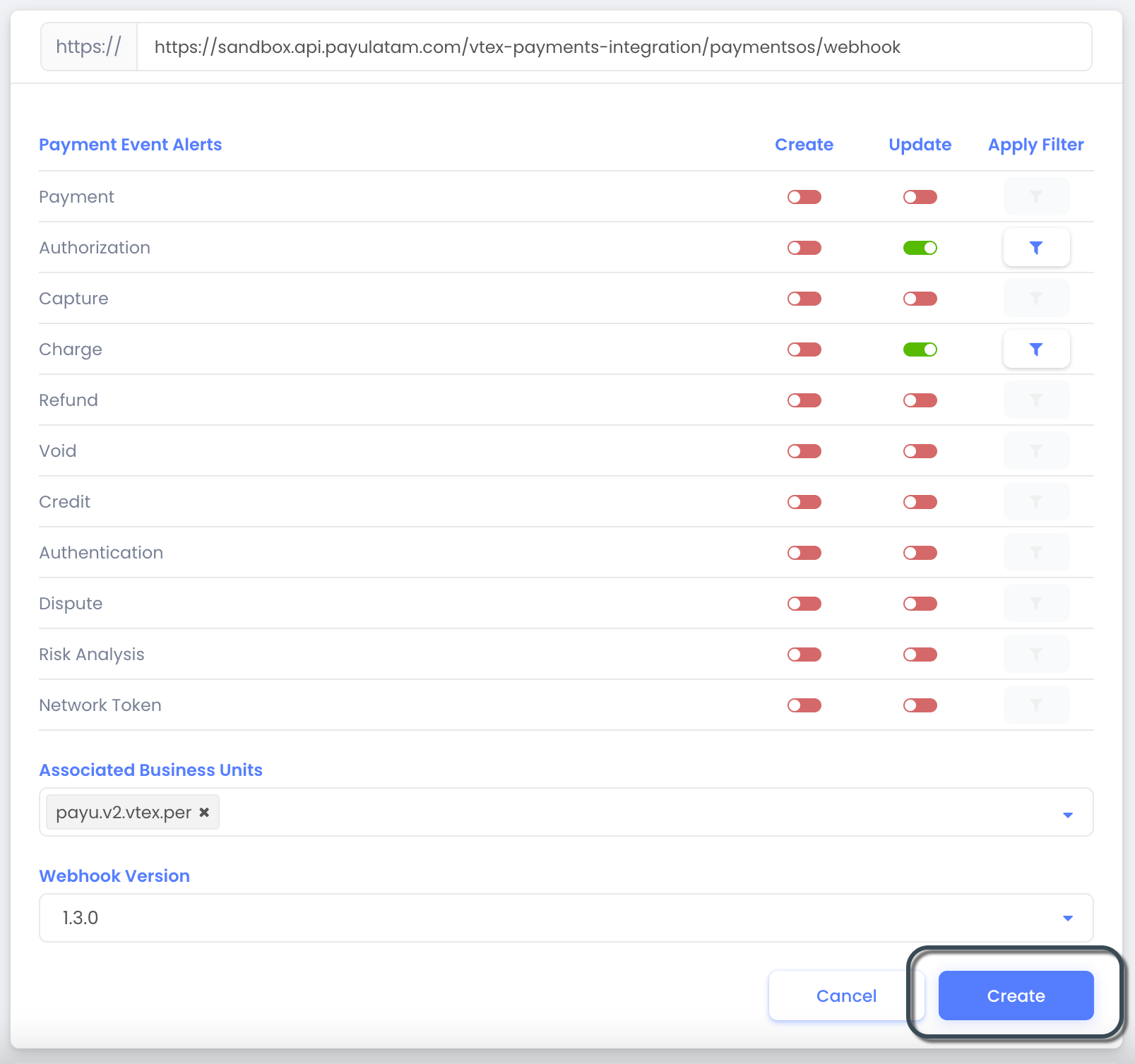
En este punto, tu cuenta PayU Enterprise con PaymentsOS está completamente configurada. El siguiente paso es configurar el proveedor en VTEX.
2. Configuración del Proveedor en VTEX
Una vez que hayas configurado tu cuenta de PayU Enterprise, el siguiente paso es configurar el proveedor de VTEX para cada método de pago. Para continuar, debes tener una cuenta de usuario válida para acceder al administrador de VTEX.
Crear un Nuevo Proveedor
Nota
Antes de crear el nuevo proveedor, asegúrate de haber configurado el fingerprint para PayU. Para hacerlo, consulta esta guía.- Inicia sesión en el panel de administración de VTEX y ve a Configuración de la tienda > Proveedores > Nuevo proveedor:
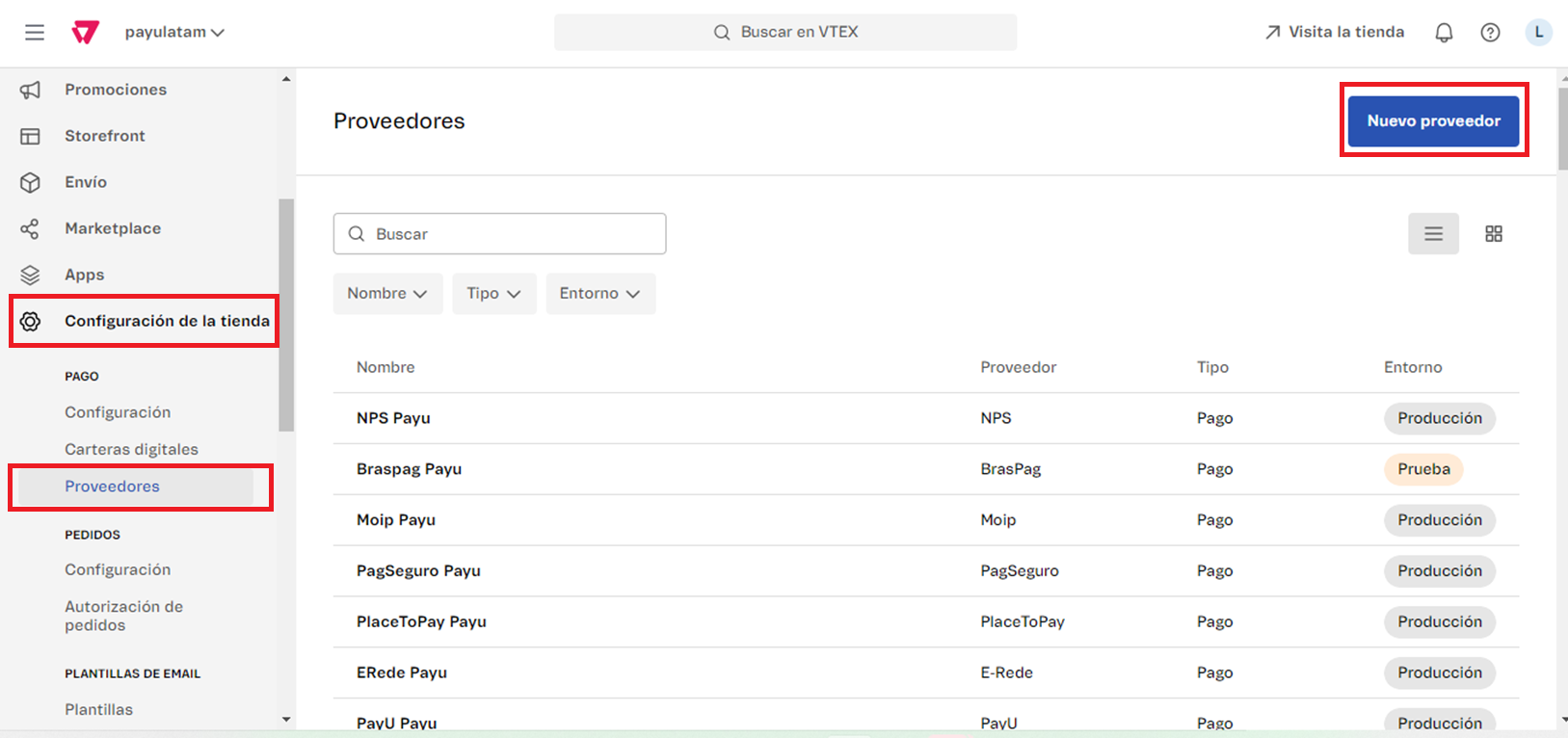
- Ubica PayU y selecciona PayUv2:
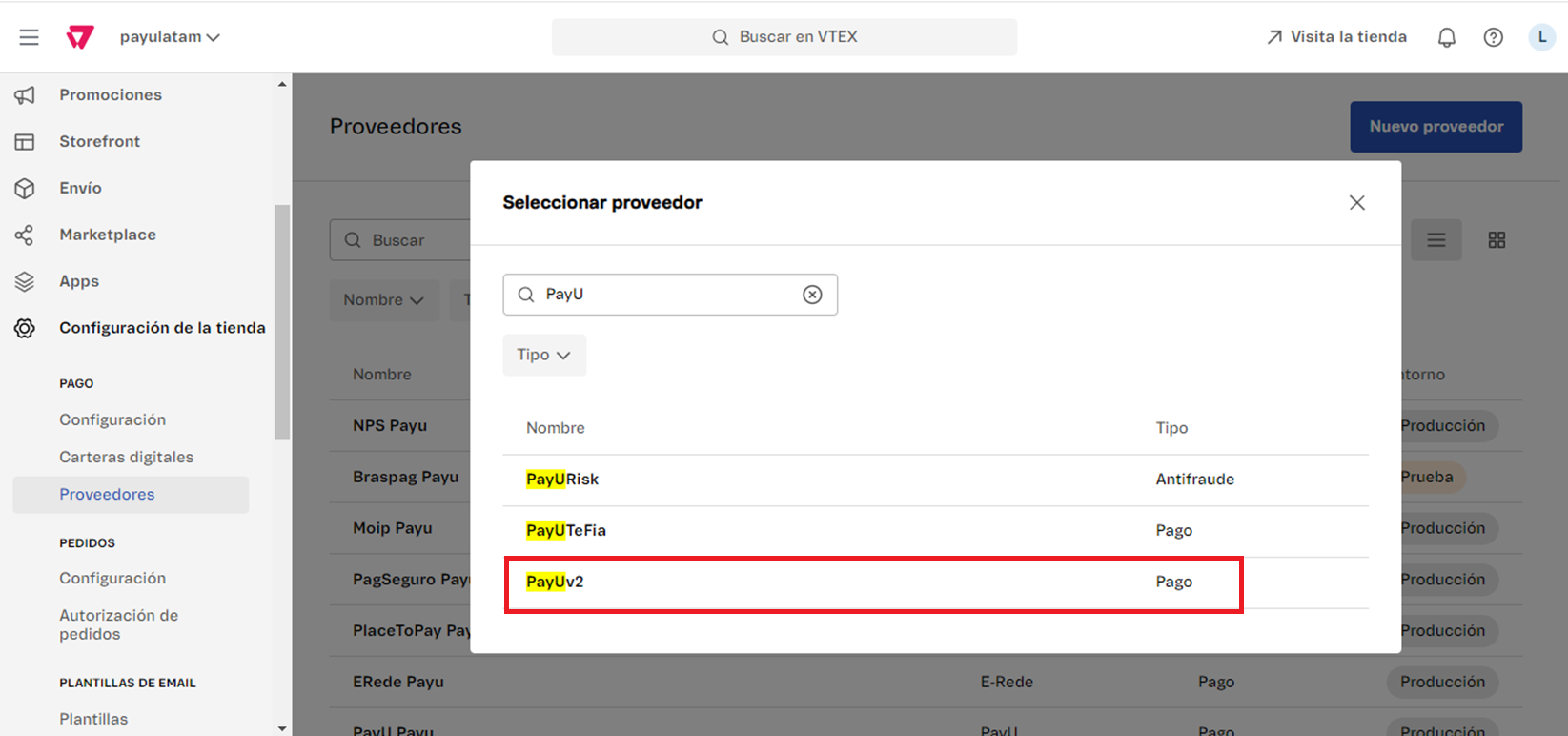
Importante
Asegúrate de seleccionar PayUv2, ya que esta guía aplica específicamente a esta versión.- Completa el siguiente formulario:
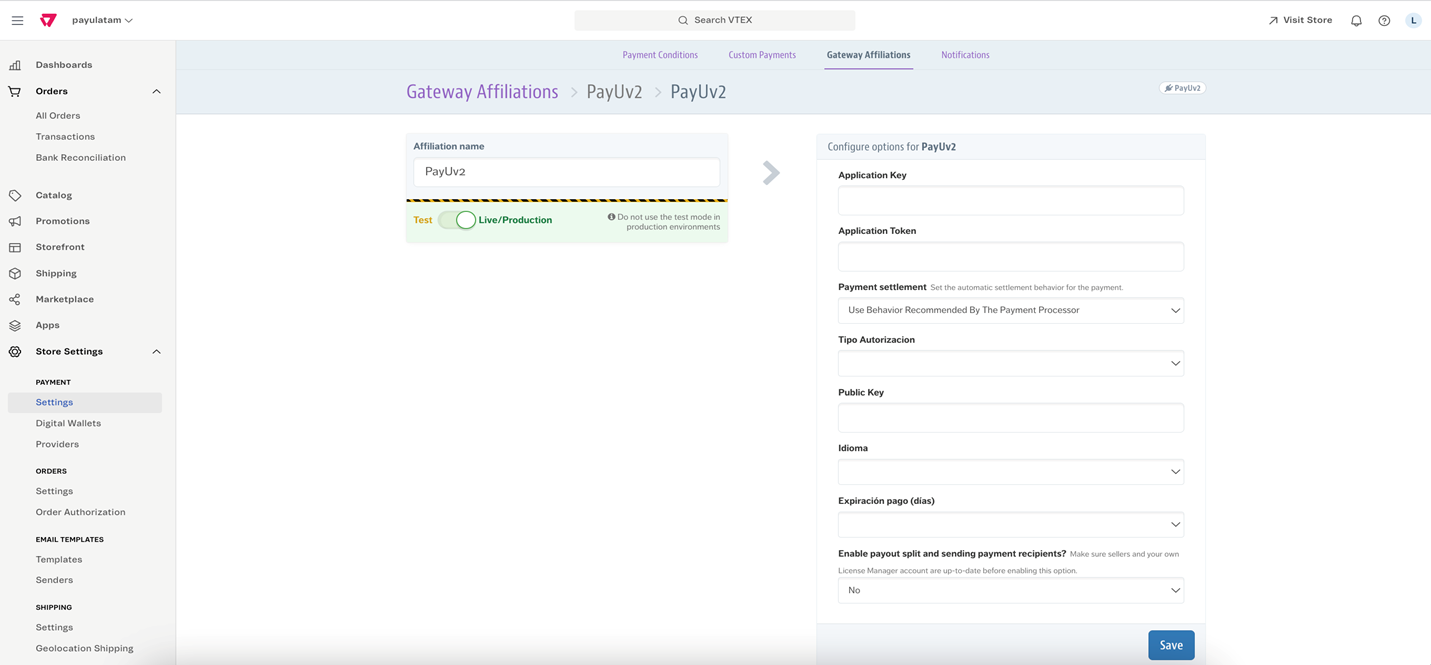
Nota
La información del proveedor se puede obtener de dos maneras:
- Colección de Postman: Ejecuta el método Retrieve Authentication Keys, configurando el parámetro global
envcomotestolive, dependiendo de tu entorno de procesamiento. - Panel de PayU Enterprise: Navega a Account > Business Units y selecciona la Unidad de Negocio creada en Configuración de tu Cuenta PayU Enterprise. Usa el selector en la parte superior para elegir el entorno de procesamiento.
Algunos valores están ocultos por defecto; haz clic en el icono de ojo para revelarlos.
| Campo | Descripción |
|---|---|
| App key | ID de la aplicación de la Unidad de Negocio. |
| App token | Clave API privada de la Unidad de Negocio. |
| Name | Nombre utilizado para identificar la afiliación del Gateway. |
| Enable test mode | Marca esta casilla para realizar transacciones de prueba. |
| Automatic settlement | Elige cómo capturar (cobrar) los pagos:
Para más detalles, consulta Funcionalidad de Captura Automática Personalizada. El plazo predeterminado para la captura automática es de siete (7) días después de la aprobación. |
| Enable payout split and send payment recipients? | Selecciona No. |
| Tipo Autorizacion | Elige entre flujos de pago de una o dos etapas:
Consulta la sección Flujos de pago para más información. |
| Tipo de devolución | Determina cómo se procesa la devolución cuando se inicia una devolución desde VTEX:
|
| Public Key | Clave API pública de la Unidad de Negocio. |
| Idioma | Selecciona el idioma para la emisión de pedidos. Idiomas compatibles:
|
| Expiración pago (días) | Define el período de validez para pagos en efectivo. Importante: Este valor debe coincidir con el campo Validez del pagaré en la sección Configuración de métodos de pago en efectivo. |
- Haz clic en Guardar para completar la configuración.
Configuración de Capturas en un Flujo de Dos Pasos
Esta sección explica cómo capturar órdenes autorizadas en VTEX V2 usando un flujo de pago en dos pasos (autorización seguida de captura). Incluye una guía paso a paso para capturar el monto total o parcial de una orden.
Requisitos Previos
Antes de poder capturar órdenes, asegúrate de que se cumplan las siguientes configuraciones:
- Configuración de la Cuenta PayU: Tu cuenta PayU debe estar habilitada para el procesamiento en dos pasos. Para más información sobre cómo habilitar este flujo de pago, contacta a tu representante de ventas de PayU.
- Afiliación de Pago en VTEX (PayUv2): La afiliación del proveedor de pagos PayUv2 en VTEX debe estar configurada para procesamiento en dos pasos, lo cual implica autorización seguida de liquidación (captura).
- Liquidación automática: Establecida en
Deshabilitado. - Tipo de autorización: Establecida en
Pre-Autorización.
- Liquidación automática: Establecida en
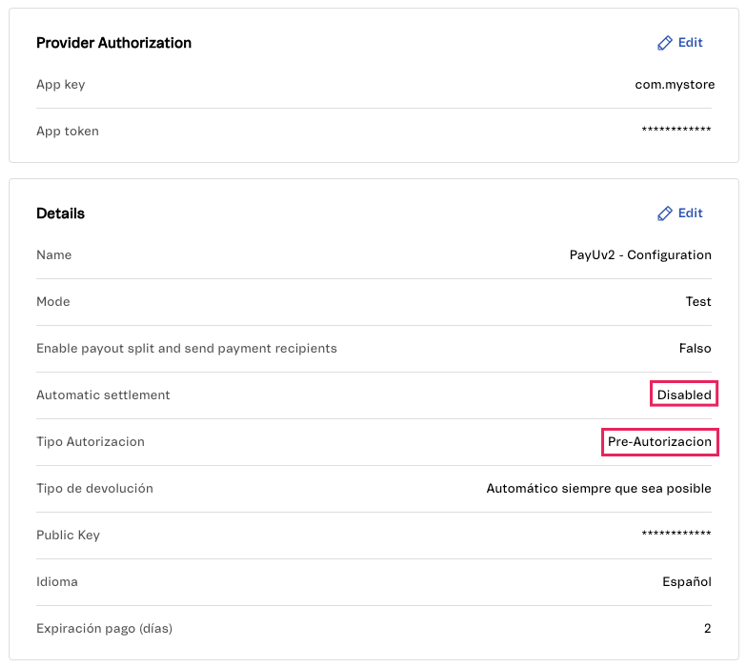
Nota
Si no planeas capturar montos menores o mayores que la autorización original, puedes habilitar la Liquidación automática para capturar la orden inmediatamente después de la autorización, o programar la captura definiendo un plazo en horas.- Condición de Pago: Asegúrate de que la condición de pago relevante esté habilitada con la afiliación PayUv2.
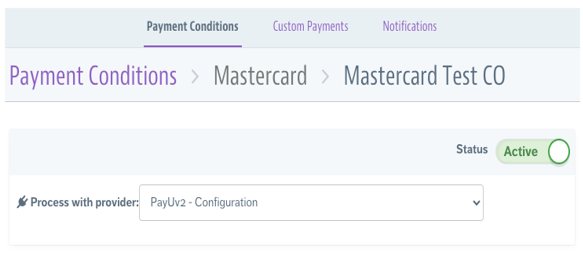
Iniciar una Captura
Una vez que una orden tenga una autorización aprobada, sigue estos pasos en tu panel de administración de VTEX:
- Accede a la Orden: Abre tu panel de administración de VTEX y selecciona la orden autorizada.
- Actualiza el Estado de la Orden:
- Si el estado de la orden es “Ventana de cancelación”, haz clic en el botón “Listo para gestionar” para actualizarlo.
- Luego, actualiza la orden usando la opción “Iniciar gestión”.
Después de completar estos pasos, el estado de la orden cambiará a “En gestión”, lo que indica que está lista para ser capturada. Luego podrás capturar el monto total o un monto modificado (menor o mayor).
Capturar el Monto Total
Para capturar el monto total autorizado:
- Selecciona la opción Factura en la orden.

- Elige Enviar factura única.
- Ingresa el número de factura en la sección de detalles.
- Haz clic en Guardar factura.
Una vez completado, el proceso de liquidación finalizará y se capturará el monto total autorizado de la orden.
Capturar un Monto Menor o Mayor
VTEX ofrece dos métodos para capturar un monto diferente al autorizado originalmente:
A) Cambiar los Ítems de la Orden
Este método te permite ajustar los ítems de la orden para reflejar el monto de captura deseado.
- Navega a facturación pendiente dentro de la orden.
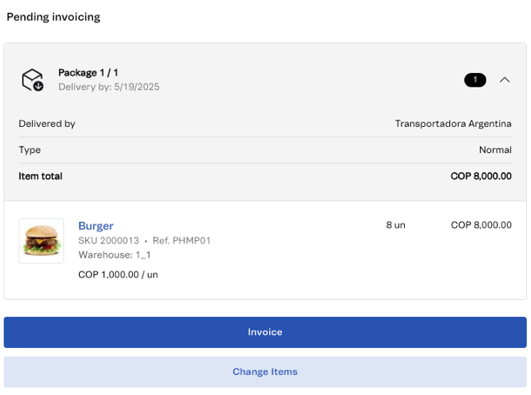
- Selecciona la opción Cambiar ítems.
- Ajusta los Ítems:
- Para capturar un monto menor, reduce la cantidad de ítems existentes o elimínalos.
- Para capturar un monto mayor, aumenta la cantidad de ítems o agrega nuevos.
- Finaliza la Captura:
- Después de modificar los ítems, selecciona la opción Factura en la orden.
- Elige Enviar factura única.
- Ingresa el número de factura en los detalles.
- Haz clic en Guardar factura.
Esta acción completará la liquidación y la integración capturará el monto modificado.
B) Cambiar el Monto Final de la Orden
Este método permite ajustar directamente el valor total de la orden.
- Ve a la orden y selecciona la opción Cambiar monto final.
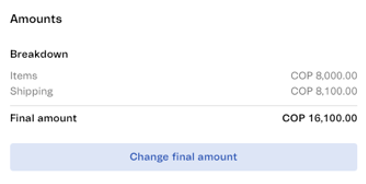
- Ajusta el Monto:
- Para capturar un monto menor, ingresa el valor que deseas descontar del total.
- Para capturar un monto mayor, ingresa el valor con el que deseas aumentar la orden.
- Finaliza la Captura:
- Después de modificar el monto, selecciona la opción Factura en la orden.
- Elige Enviar factura única.
- Ingresa el número de factura en los detalles.
- Haz clic en Guardar factura.
Esto completará la liquidación en VTEX.
Comprendiendo las Transacciones en PayU después de la Captura
Así se mostrarán las transacciones en PayU según las acciones de captura que realices:
- Captura del Monto Total (Sin Ajustes): Si no ajustaste el valor de la orden, verás dos transacciones en PayU: una autorización y una captura por el valor total.
- Captura de un Monto Menor: Si ajustaste la orden para capturar un monto menor, verás dos transacciones en PayU: una autorización y una captura parcial.
- Captura de un Monto Mayor: Si el monto capturado es mayor, verás cuatro transacciones: la autorización inicial y su captura, más una autorización adicional por el monto excedente y su respectiva captura.
Configuración de Métodos de Pago
Configura los métodos de pago que se mostrarán en el sitio web durante el proceso de pago. Consulta los métodos de pago disponibles.
Importante
- Los cambios en las condiciones de pago pueden tardar hasta 10 minutos en reflejarse en el flujo de pago.
- PIX no está disponible para Brasil cuando se utiliza VTEX.
Configuración de Tarjetas de Crédito o Débito
Dependiendo de tu país de procesamiento, puedes configurar la afiliación que creaste para utilizar tarjetas de crédito o débito*. Sigue los pasos a continuación para agregar este método de pago a tu tienda VTEX.
* La disponibilidad de tarjetas de débito depende de tu país de procesamiento.
Importante
Haz clic aquí para aprender a configurar tarjetas Co-branded o Private Label.-
Inicia sesión en el panel de administración de VTEX y ve a Transacciones > Pagos > Configuración.
-
Selecciona la pestaña Condiciones de pago y haz clic en el icono de suma.
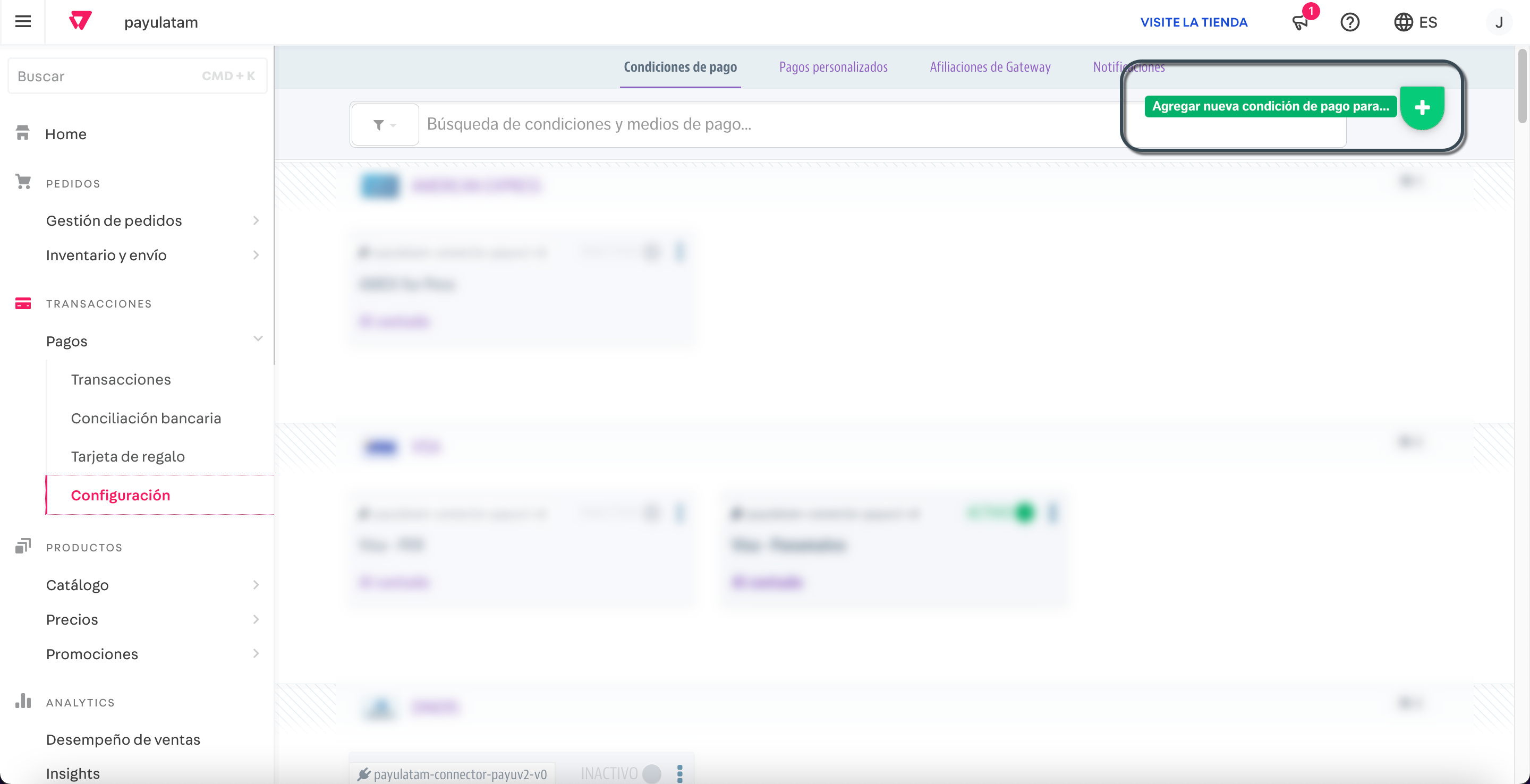
- Selecciona el método de pago que deseas agregar. Los métodos de pago están agrupados por tipo.
Para este ejemplo, seleccionamos American Express en la sección de Tarjeta de Crédito.

- Proporciona los siguientes detalles:
- Nombre de la regla (para identificarla rápidamente): Ingresa un nombre descriptivo para la condición de pago.
- Status: Configura el estado de la condición de pago. Solo puedes tener una condición de pago activa por método de pago.
- Procesar con afiliación: Selecciona la afiliación de gateway previamente configurada.
- ¿Pago al contado o en cuotas?: Selecciona Al contado.
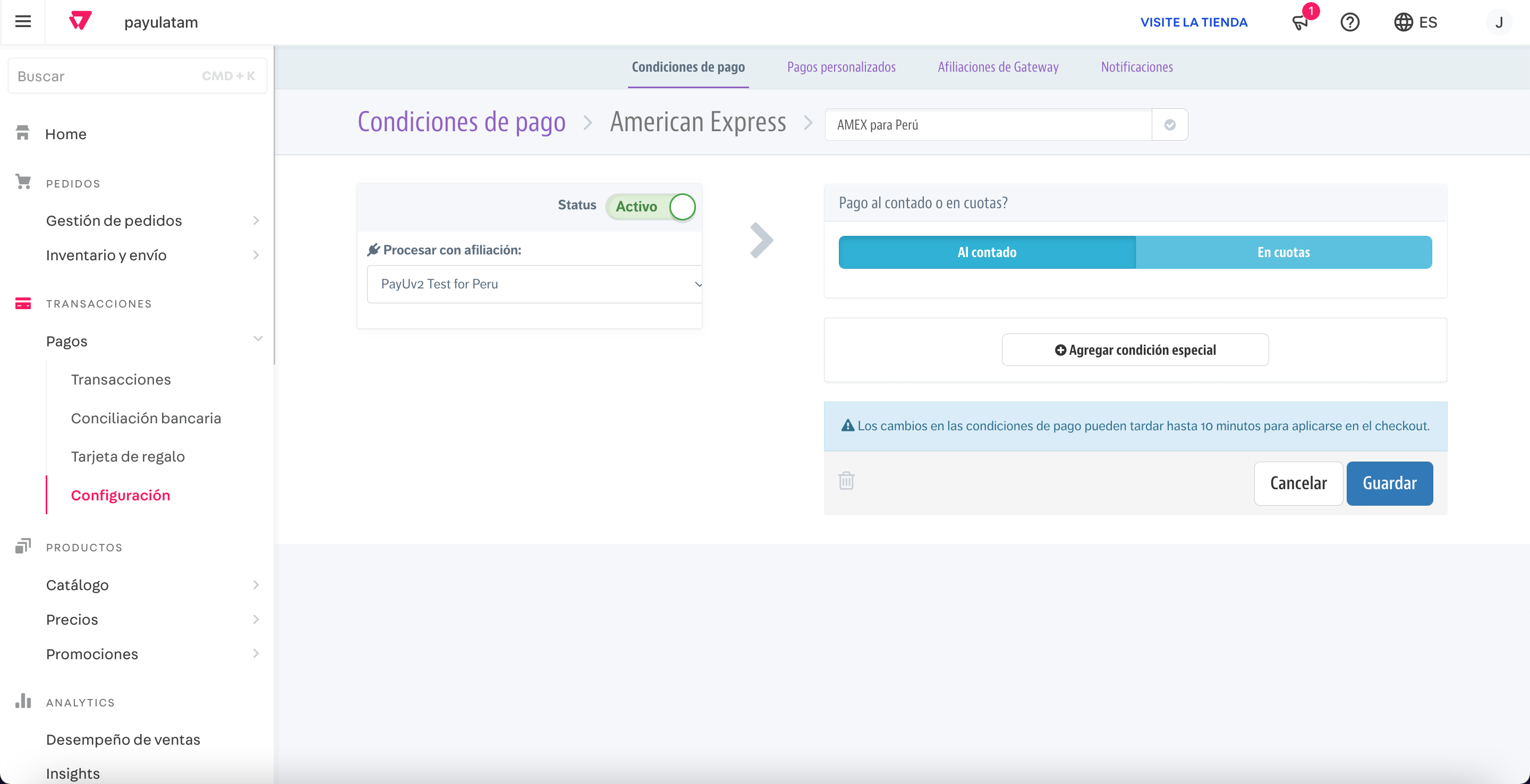
- Haz clic en Guardar. La nueva condición ahora aparecerá en la pestaña Condiciones de pago.
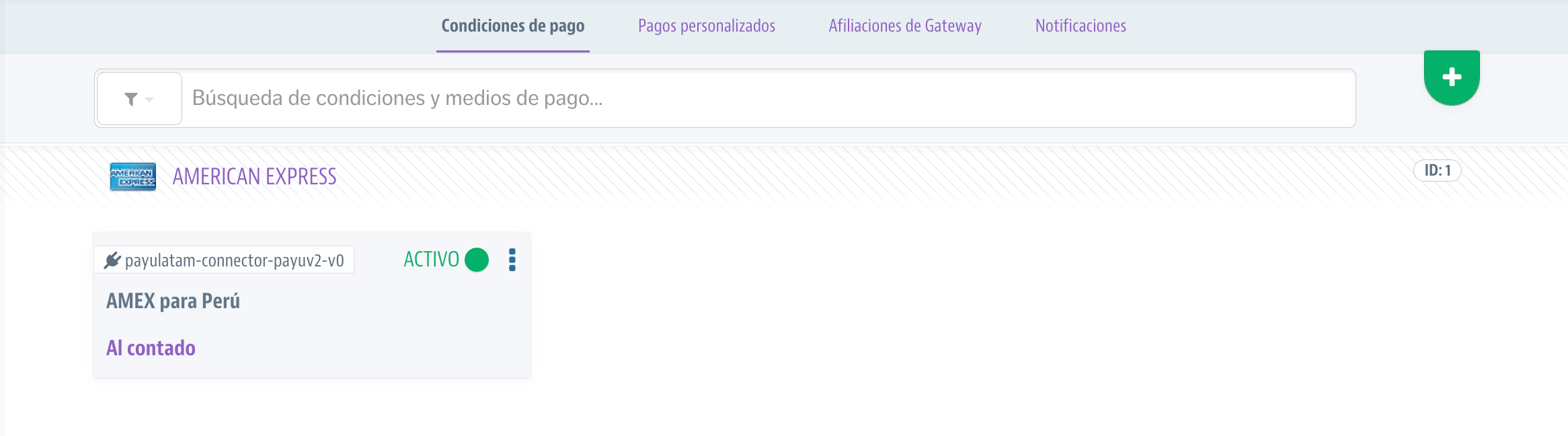
Configuración de Tarjetas Co-Branded o Private Label
Las tarjetas co-branded y private label son tarjetas de crédito emitidas por una tienda o marca, a veces en asociación con redes como AMEX, VISA o MasterCard. Sigue estos pasos para agregar este método de pago a tu tienda VTEX.
-
Inicia sesión en el panel de administración de VTEX y ve a Transacciones > Pagos > Configuración.
-
Selecciona la pestaña Pagos personalizados.
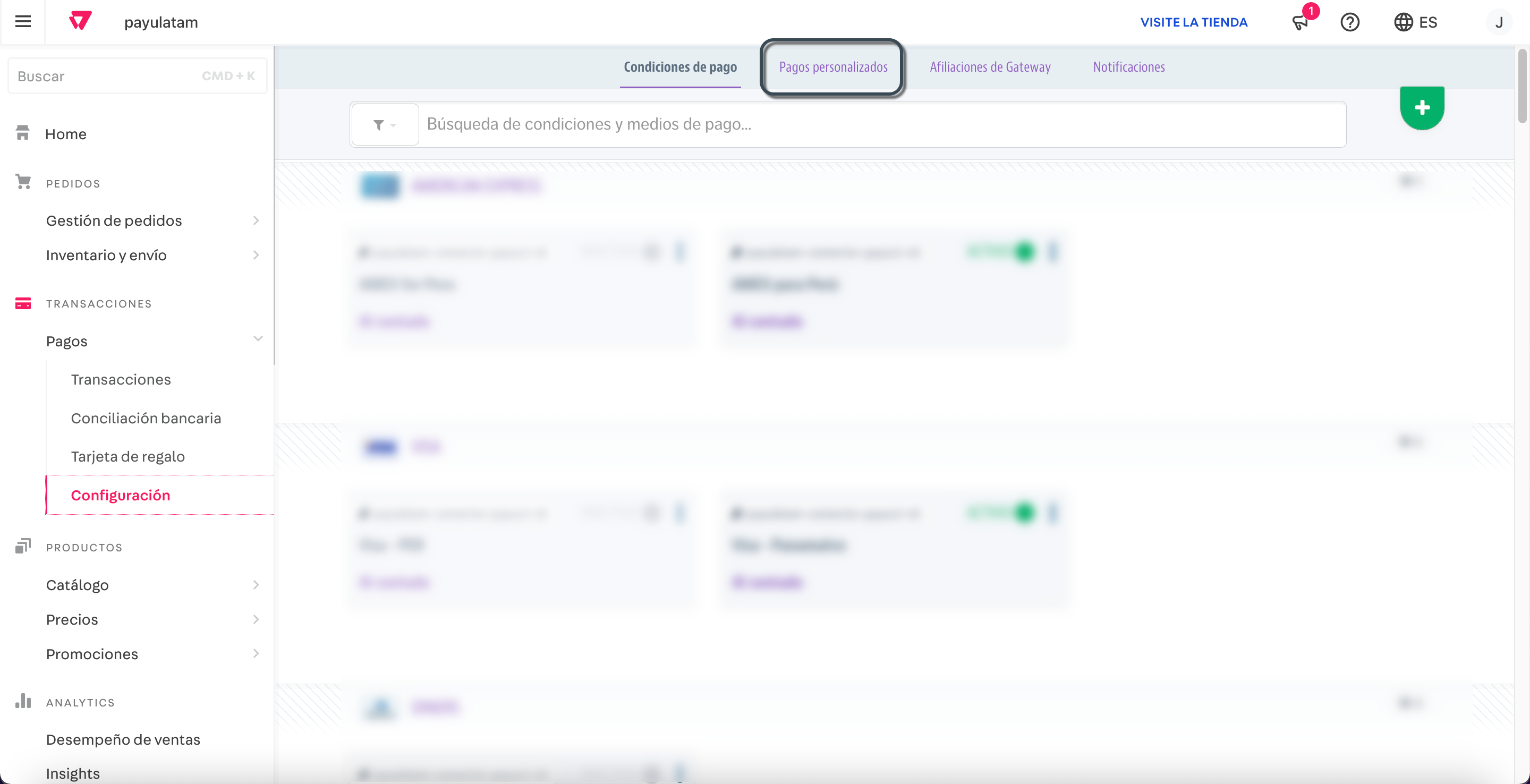
- La pestaña Pagos personalizados proporciona cinco (5) espacios para configurar tarjetas co-branded y private label. En este ejemplo, configuramos la tarjeta colombiana Codensa, que es una tarjeta private label.
Haz clic en cualquier cuadro disponible en la sección Tarjeta de tienda (red propia).
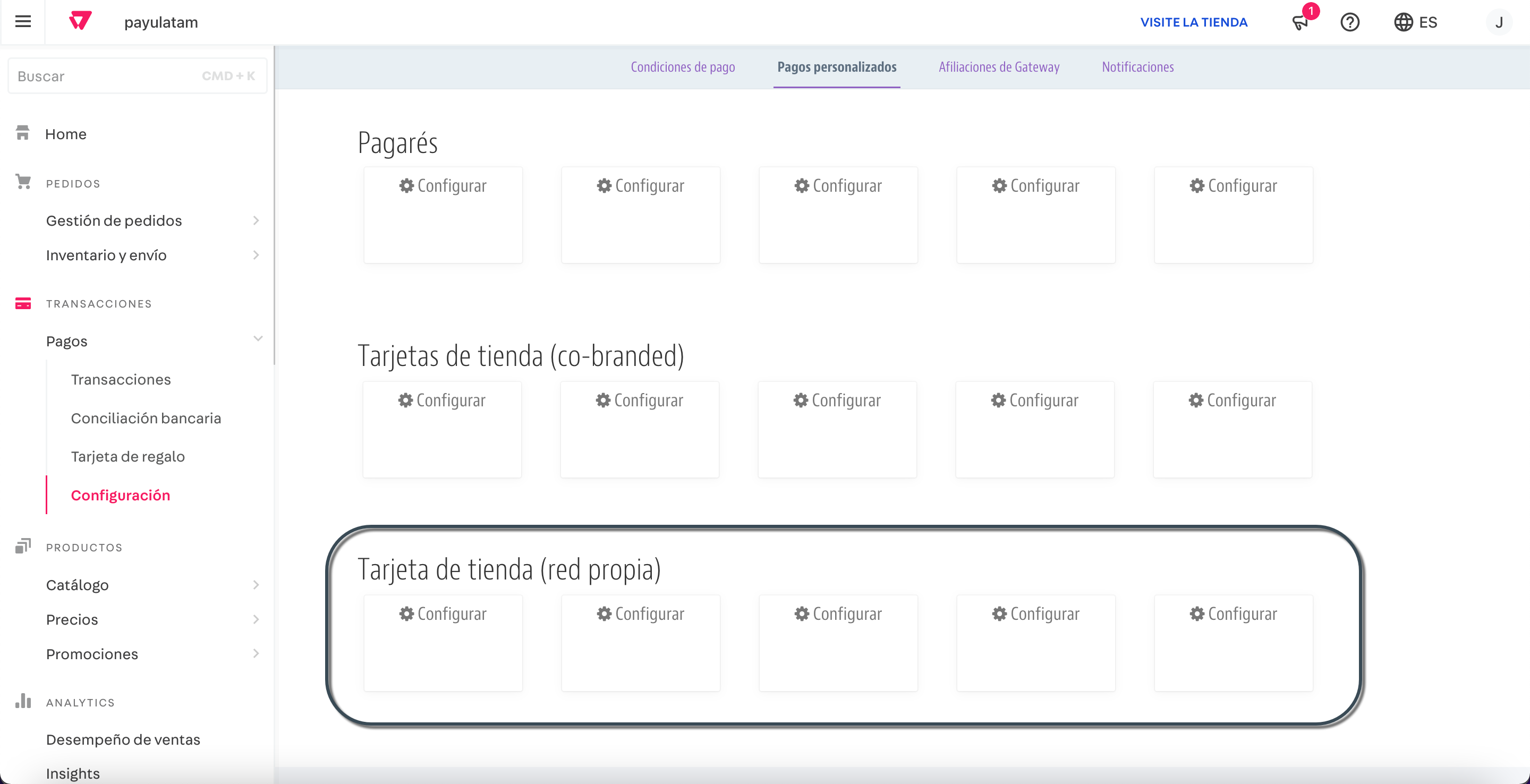
- Ingresa los siguientes detalles de la tarjeta, manteniendo el formato exacto:
- Nombre:
Codensa - Descripción:
Codensa - Rangos BIN:
590712-590712 - Código de pago del adquirente:
codensa
Nota
Para tarjetas co-branded, también debes seleccionar la marca de la tarjeta.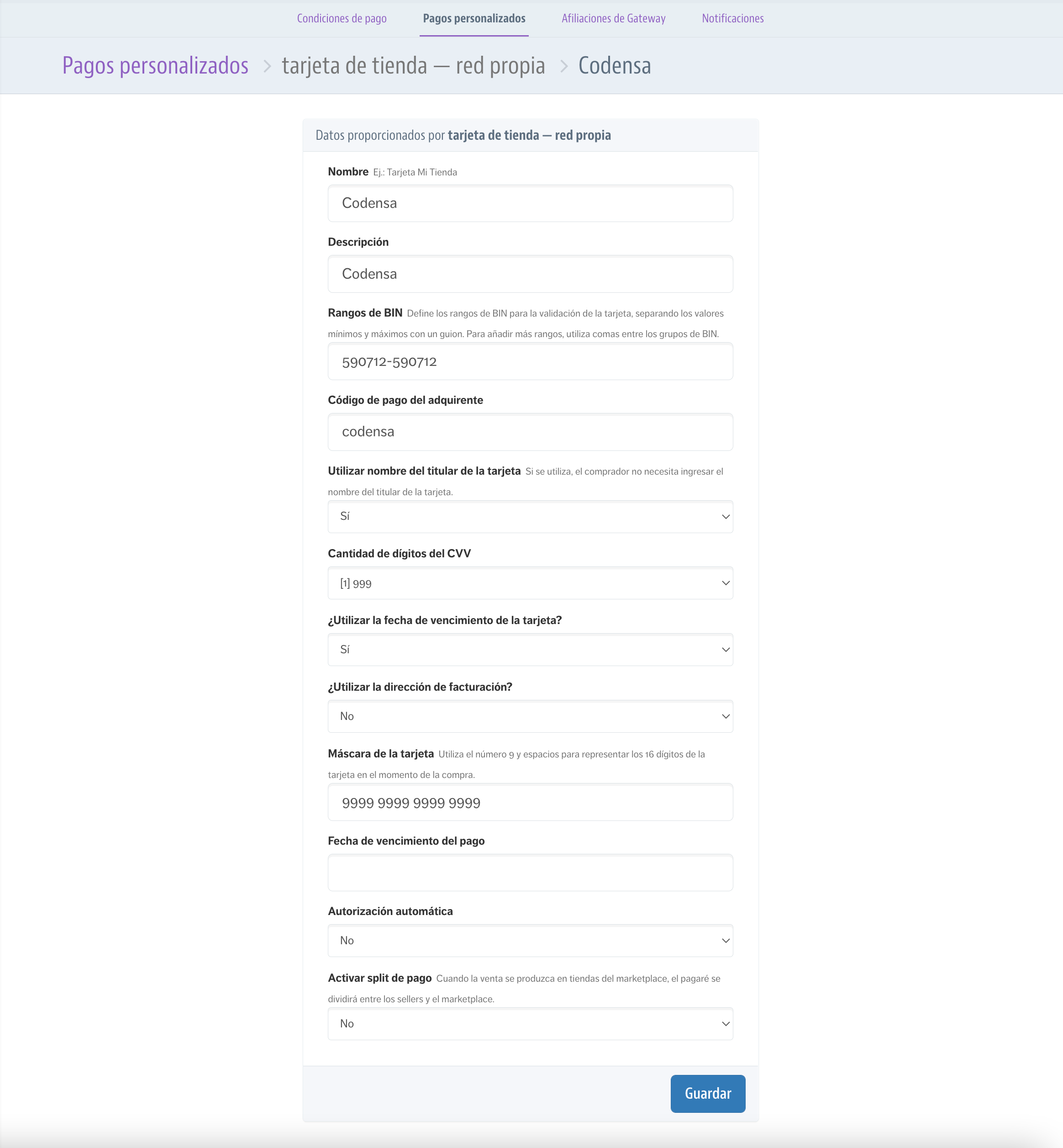
Usa la siguiente tabla para configurar tarjetas co-branded y private label. Puedes dejar los demás valores con su configuración predeterminada.
| País | Nombre | Descripción | Rangos BIN | Código de pago del adquirente |
|---|---|---|---|---|
 |
Argencard | Argencard | 501105-532362 |
argencard |
 |
Cabal | Cabal | 60423,60400,589657 |
cabal |
 |
Cencosud | Cencosud | 603493-603493 |
cencosud |
 |
Naranja | Naranja | 589562 |
naranja |
 |
Shopping | Shopping | 603488 |
shopping |
 |
Codensa | Codensa | 590712-590712 |
codensa |
Para más detalles sobre la configuración de tarjetas co-branded y private label, visita el Centro de Ayuda de VTEX.
- Haz clic en Guardar. Después de crear el pago personalizado, serás redirigido a la opción para crear una Condición de pago. Sigue las instrucciones en la sección Configuración de Tarjetas de Crédito o Débito para completar este paso.
Configuración de Google Pay
Google Pay es una billetera digital que permite a los clientes completar transacciones de forma rápida y segura utilizando las tarjetas guardadas en sus cuentas de Google. Integrar Google Pay en tu tienda VTEX a través de PayU ayuda a mejorar la experiencia de compra, reducir la fricción en el proceso de pago y aumentar las tasas de conversión.
Nota
Cuando los clientes pagan con Google Pay, PayU procesa la transacción como un pago estándar con tarjeta de crédito o débito, según el tipo de tarjeta. No se aplican tarifas adicionales más allá de las que ya se hayan acordado.Requisitos previos:
- Asegúrate de que Google Pay esté activo en tu cuenta de PayU. Contacta a tu ejecutivo de cuenta de PayU o envía un correo electrónico a tecnico.co@payu.com si tienes preguntas sobre este requisito, mencionando que eres un comercio de VTEX solicitando Google Pay.
- Los pagos con tarjeta deben estar habilitados en tu configuración de VTEX.
- PayU debe estar configurado como el proveedor de pagos para las transacciones con tarjeta de crédito en tu tienda VTEX.
Paso a Paso:
-
Inicia sesión en el panel de administración de VTEX y ve a Configuración de la tienda > Carteras digitales.
-
Busca la opción de Google Pay y activa el control deslizante.
-
Cuando se te solicite, confirma la activación haciendo clic en Activar.
Una vez activado, Google Pay estará disponible como opción de pago en el checkout de tu tienda. Puede tardar hasta 10 minutos en aparecer como método de pago.
Para más información y buenas prácticas, consulta la guía oficial de VTEX sobre cómo habilitar billeteras digitales en el Centro de ayuda de VTEX.
Configuración de Métodos de Pago en Efectivo
Dado que los pagos en efectivo requieren que los clientes realicen el pago en ubicaciones físicas, puedes configurar este método de pago en VTEX como notas promisorias (Notes Payables).
Cuando configuras un método de pago en efectivo, los clientes son redirigidos al checkout de PayU, donde pueden descargar el comprobante de pago y realizarlo en la ubicación física correspondiente. Sigue las instrucciones a continuación para agregar este método de pago a tu tienda VTEX.
Consideraciones:
- Asegúrate de que todos los métodos de pago que deseas configurar estén habilitados en tu cuenta de PayU, y que sus nombres coincidan exactamente con los registrados en PayU. Los métodos que no estén habilitados o con nombres incorrectos generarán errores en las transacciones. Si necesitas ayuda para habilitar métodos de pago o billeteras específicas,
contáctanos. - Para Boleto Bancário en Brasil, este procedimiento no es necesario. Simplemente localiza y configura este método de pago como una condición de pago.
Paso a Paso:
-
Inicia sesión en el panel de administración de VTEX y ve a Transacciones > Pagos > Configuración.
-
Selecciona la pestaña Pagos personalizados.
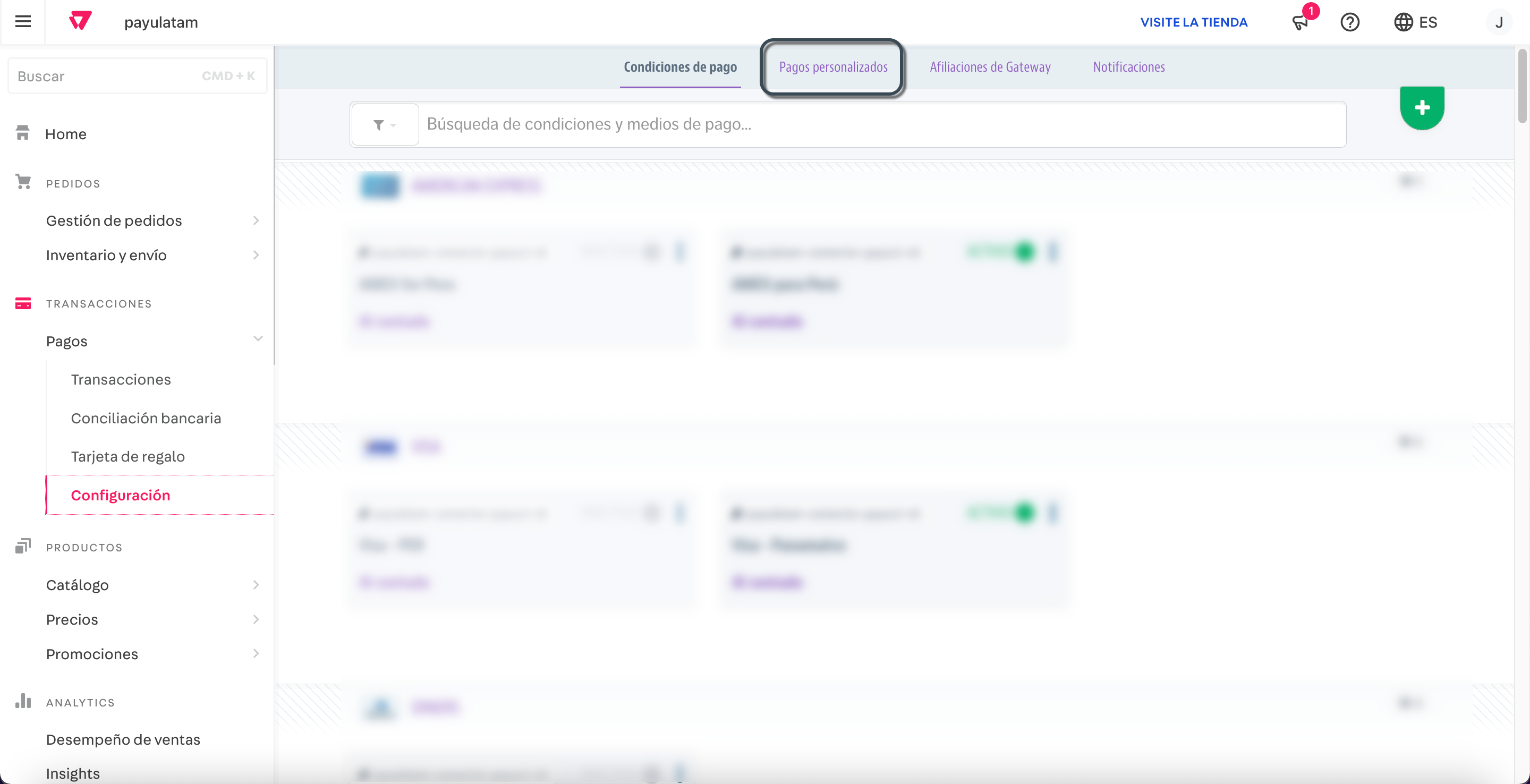
- En esta pestaña, tienes cinco (5) espacios disponibles para configurar métodos de pago en efectivo. En este ejemplo, configuraremos OXXO, un método de pago en efectivo en México.
Haz clic en cualquier cuadro disponible en la sección Pagarés.
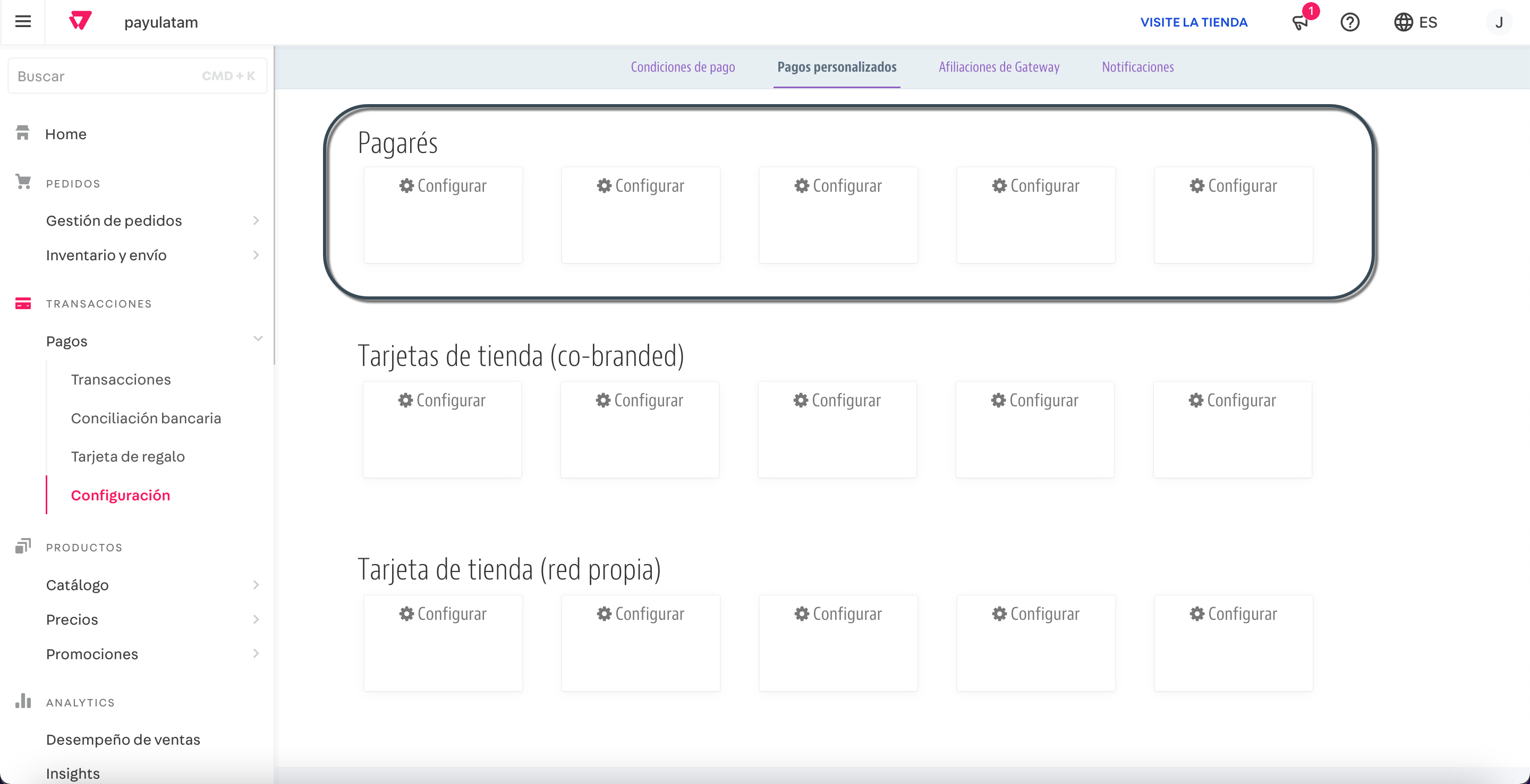
- Proporciona la siguiente información:
- Nombre: Usa el valor listado aquí en la columna del parámetro
paymentMethod. Para este ejemplo, ingresaOXXO.- Descripción: Ingresa una descripción que se mostrará cuando el cliente seleccione este método de pago (opcional).
- Fecha de vencimiento de la nota promisoria: Especifica el número de días antes de que expire el pago en efectivo. El valor predeterminado es de 7 días. Asegúrate de que este valor coincida con la configuración Expiración pago (días) en la afiliación de VTEX para evitar problemas de procesamiento.
Deja los demás campos con sus valores predeterminados.
- Haz clic en Guardar. Una vez creado el pago personalizado, serás redirigido para configurar una nueva Condición de pago. Sigue las instrucciones en la sección Configuración de Tarjetas de Crédito o Débito.
Configuración de Nequi
Agregar Nequi como método de pago le permite a tu negocio llegar a millones de usuarios que prefieren billeteras digitales, ofreciéndoles una forma de pago más rápida, segura y conveniente. Esto puede ayudarte a incrementar las ventas, fortalecer la lealtad de los clientes y garantizar transacciones seguras.
Antes de comenzar, asegúrate de que Nequi esté habilitado en tu cuenta de PayU y de que el nombre del método de pago coincida exactamente con el registrado en PayU. Cualquier discrepancia o estado inactivo generará errores en las transacciones. Si necesitas ayuda para habilitar Nequi, por favor contáctanos.
Paso a paso:
-
Ingresa al panel de administración de VTEX y dirígete a Transacciones > Pagos > Configuración.
-
Selecciona la pestaña Condiciones de Pago y haz clic en el ícono de más.
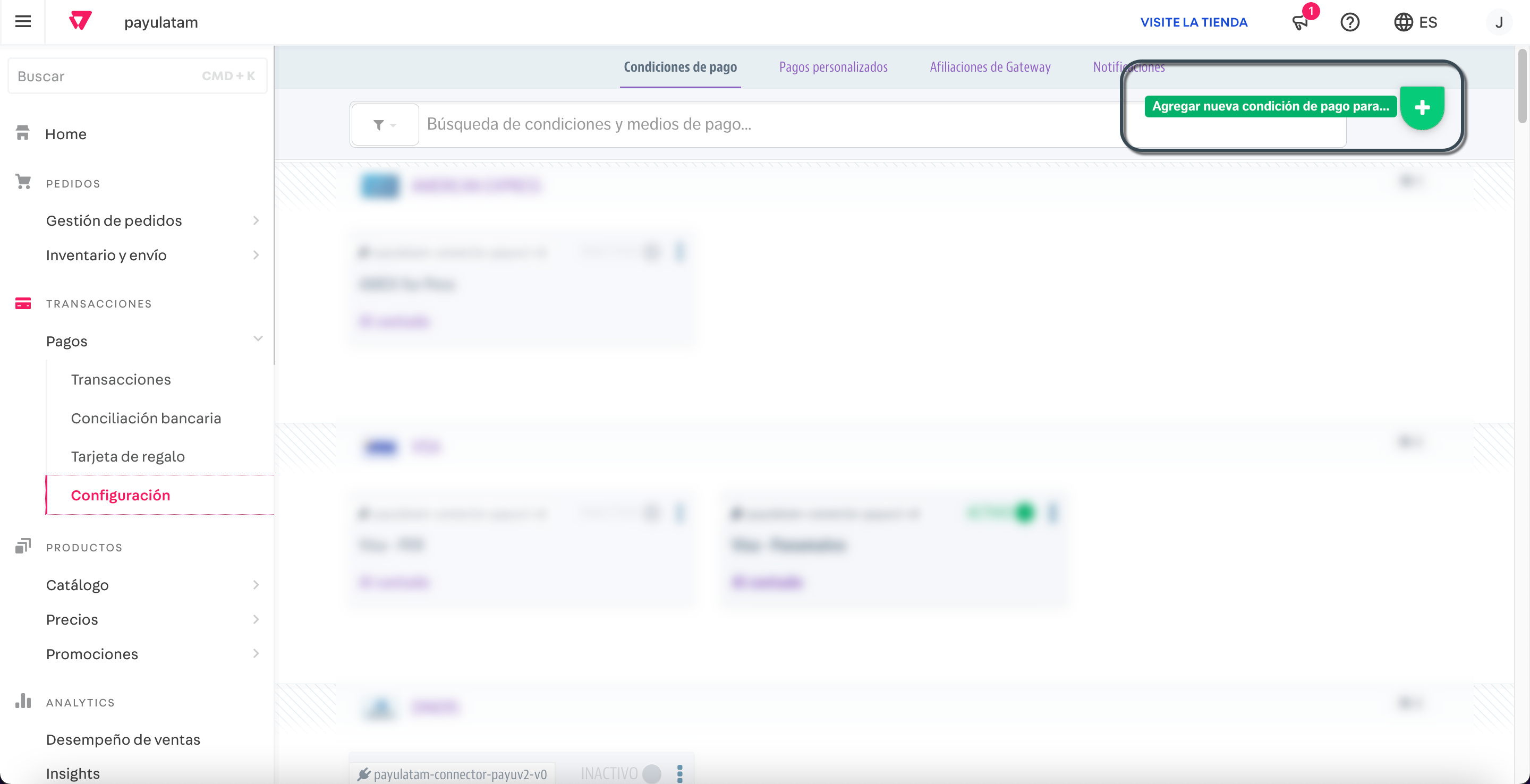
-
Busca NequiPayu usando la barra de búsqueda y selecciónalo para abrir la interfaz de configuración.
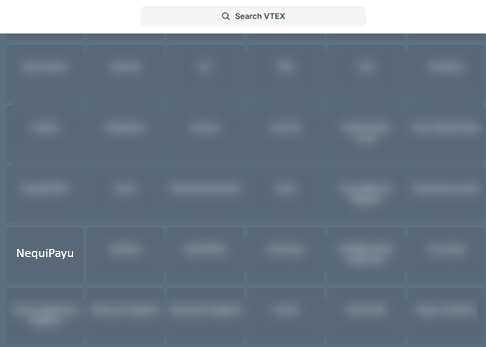
- En la interfaz de configuración:
- Define NEQUI como el nombre de la condición
- Selecciona el proveedor
- Habilita el método de pago
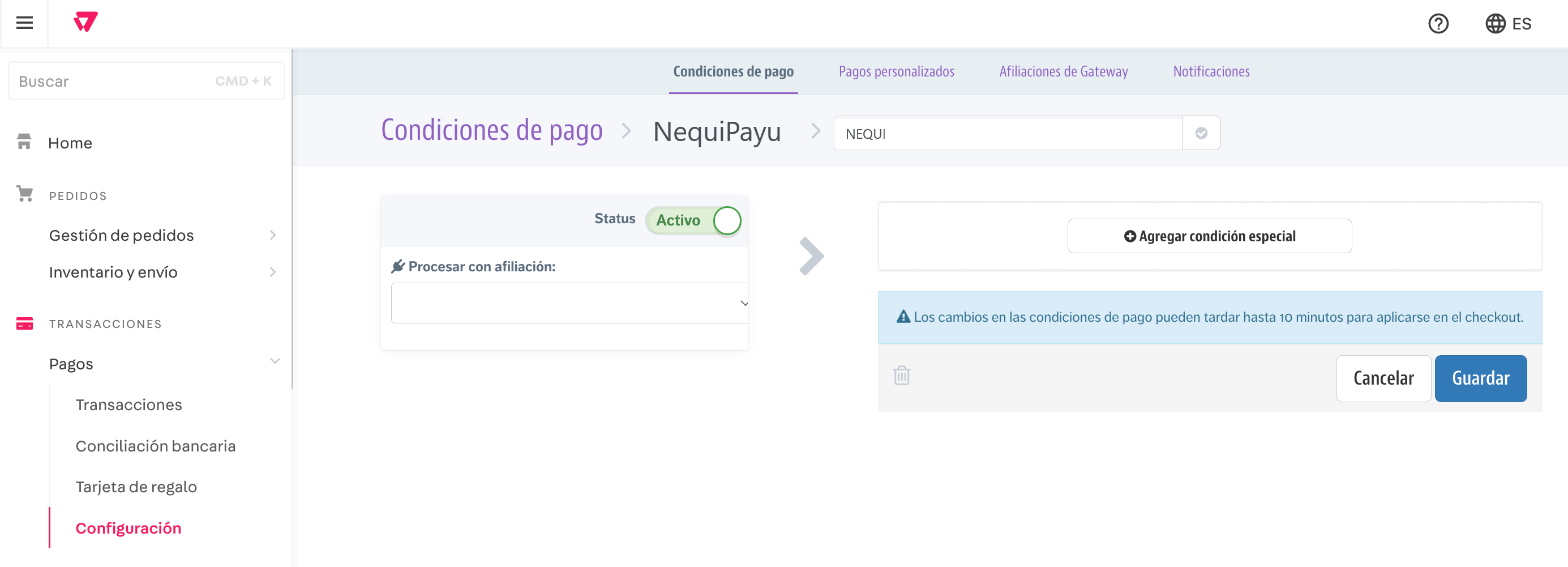
-
Haz clic en Guardar. Verifica que Nequi aparezca en la pestaña Condiciones de Pago.
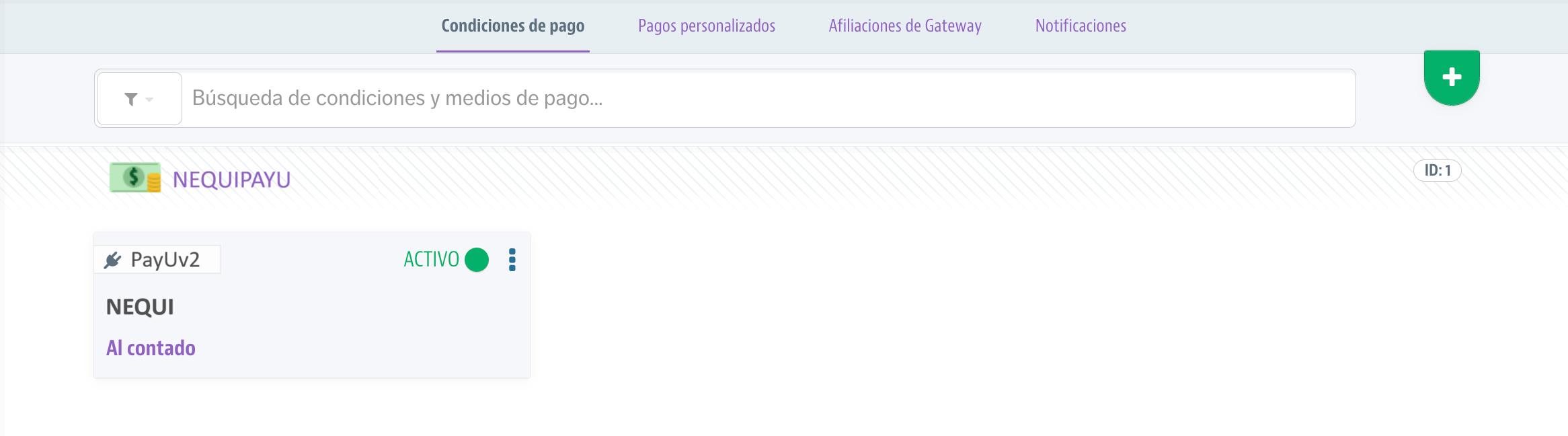
-
Una vez configurado, Nequi estará disponible como opción de pago en el checkout de VTEX. Ten en cuenta que puede tardar hasta 10 minutos en hacerse visible.
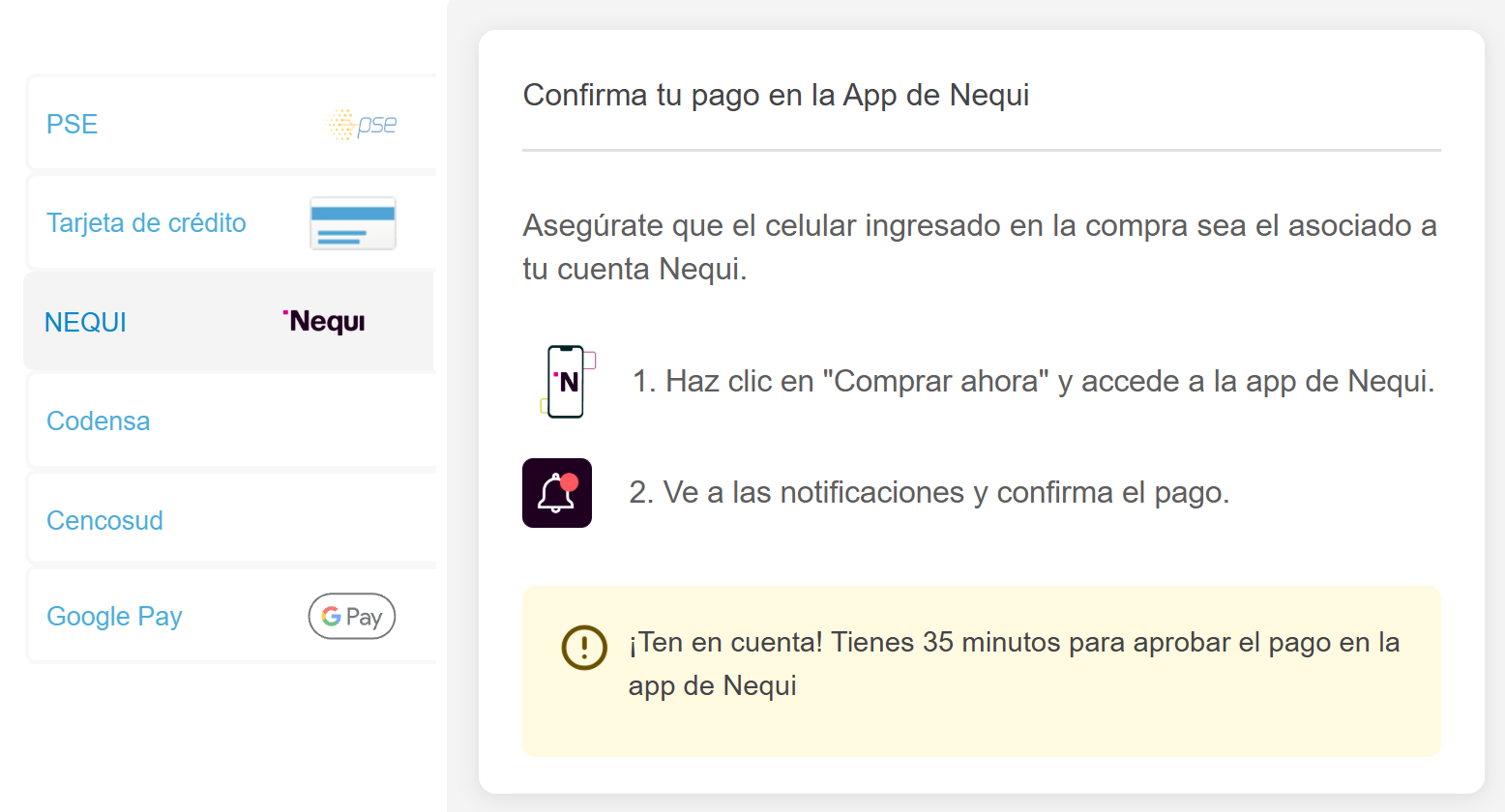
Pruebas en Sandbox
Para obtener información sobre cómo simular transacciones de Nequi en el entorno Sandbox, consulta la documentación de la API de Pagos.
Configuración de Yape
Agregar Yape como método de pago permite que tu negocio se conecte con millones de usuarios en Perú que prefieren billeteras digitales. Con Yape, los clientes pueden pagar de manera fácil y segura usando solo su número de teléfono, lo que te ayuda a incrementar las ventas, atraer nuevos clientes y garantizar transacciones confiables respaldadas por el BCP (Banco de Crédito del Perú).
Consideraciones:
- Asegúrate de que Yape esté habilitado en tu cuenta de PayU y de que el nombre del método de pago coincida exactamente con el registrado en PayU. Cualquier discrepancia o estado inactivo generará errores en las transacciones. Si necesitas ayuda para habilitar Yape, por favor contáctanos.
- Verifica que tu tienda en VTEX esté construida con VTEX IO o FastStore. Luego, instala la aplicación Pop-up for Online Payment with Yape accediendo a la URL de configuración. Reemplaza
{vtexaccount}en la URL con el nombre de tu cuenta VTEX (es decir, el subdominio que usas para acceder al panel de administración de VTEX):https://{vtexaccount}.myvtex.com/admin/apps/payulatam.yape-payment-app-payuv2@1.3.0/setup
Ejemplo:
Si tu cuenta VTEX espayulatam, la URL sería:https://payulatam.myvtex.com/admin/apps/payulatam.yape-payment-app-payuv2@1.3.0/setup
Paso a paso:
-
Ingresa al panel de administración de VTEX y dirígete a Transacciones > Pagos > Configuración.
-
Selecciona la pestaña Condiciones de Pago y haz clic en el ícono de más.
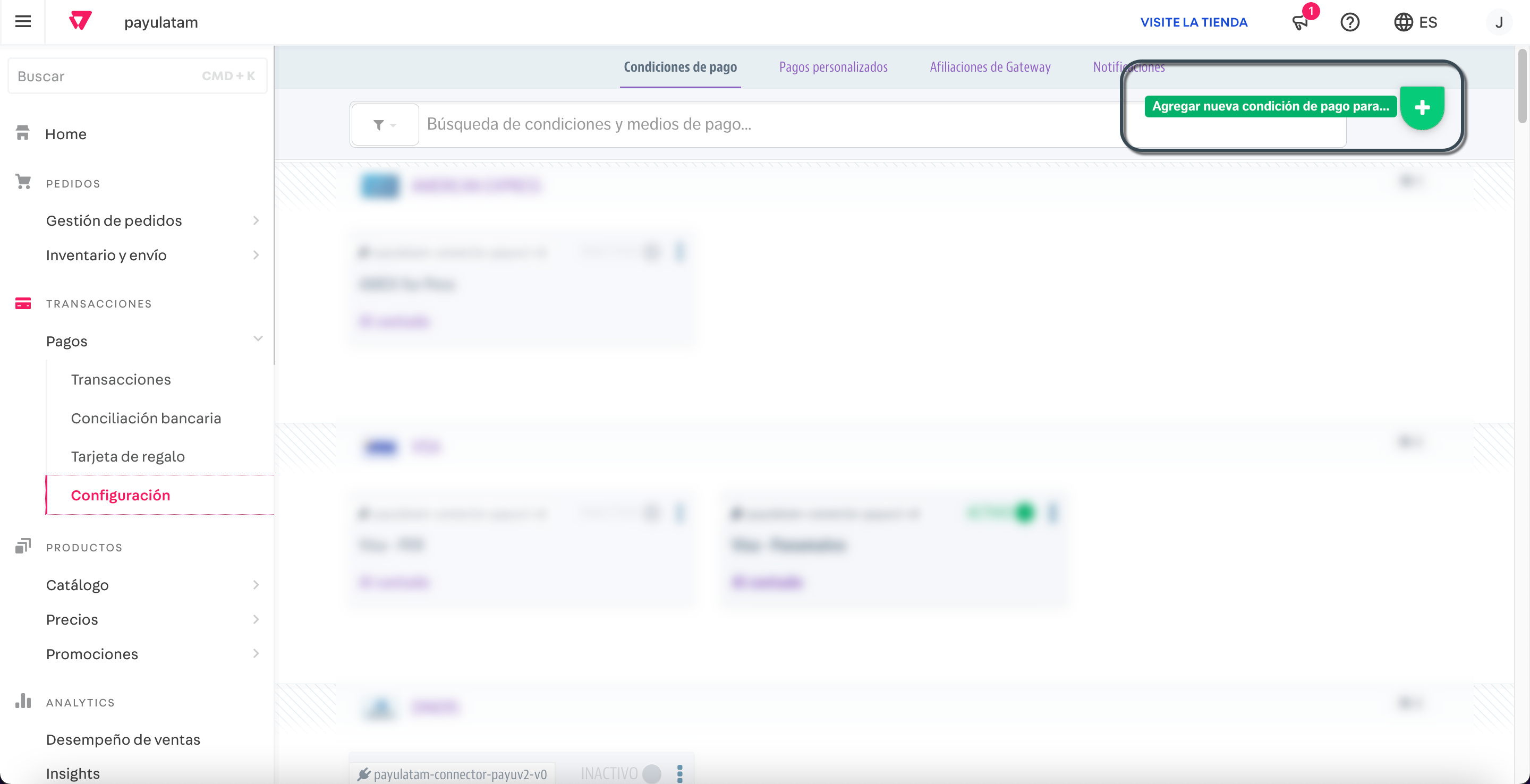
-
Busca YapePayu usando la barra de búsqueda y selecciónalo para abrir la interfaz de configuración.
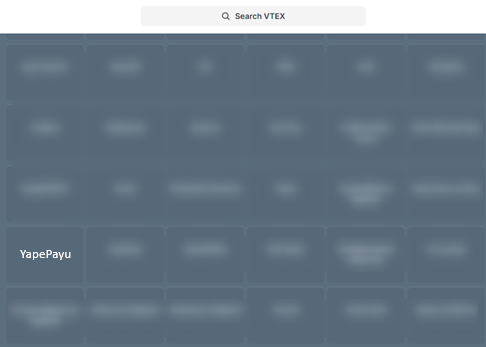
-
En la interfaz de configuración:
- Define YAPE como el nombre de la condición
- Selecciona el proveedor
- Habilita el método de pago
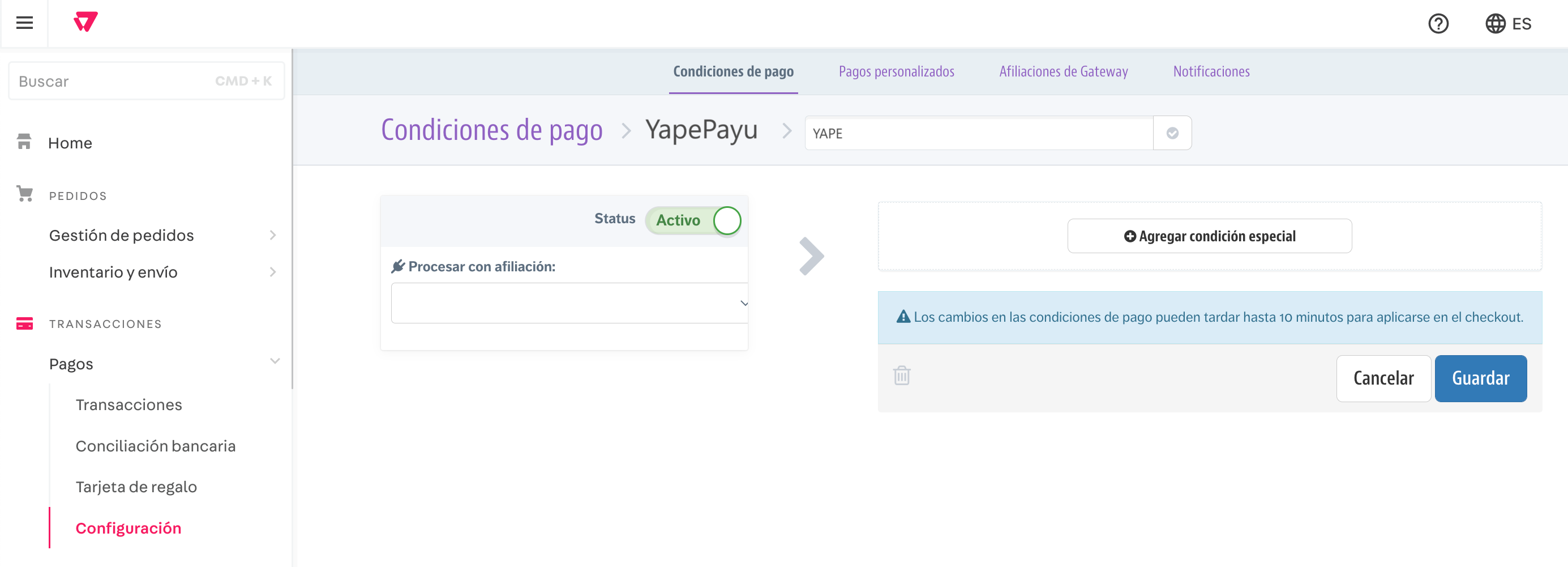
-
Haz clic en Guardar. Verifica que Yape aparezca en la pestaña Condiciones de Pago.
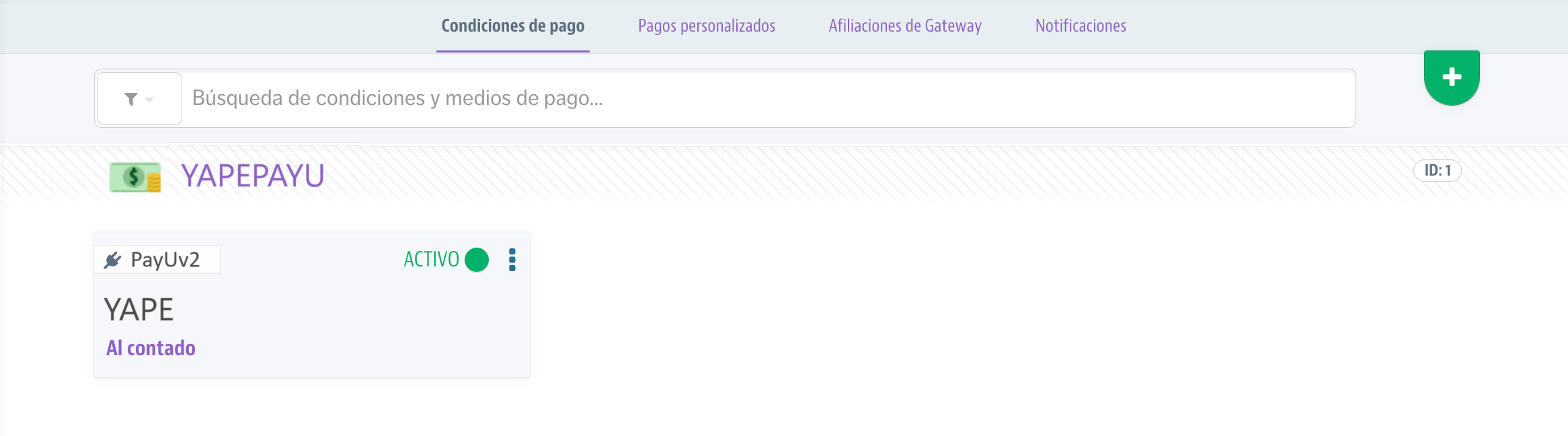
-
Una vez configurado, Yape estará disponible como opción de pago en el checkout de VTEX. Ten en cuenta que puede tardar hasta 10 minutos en hacerse visible.
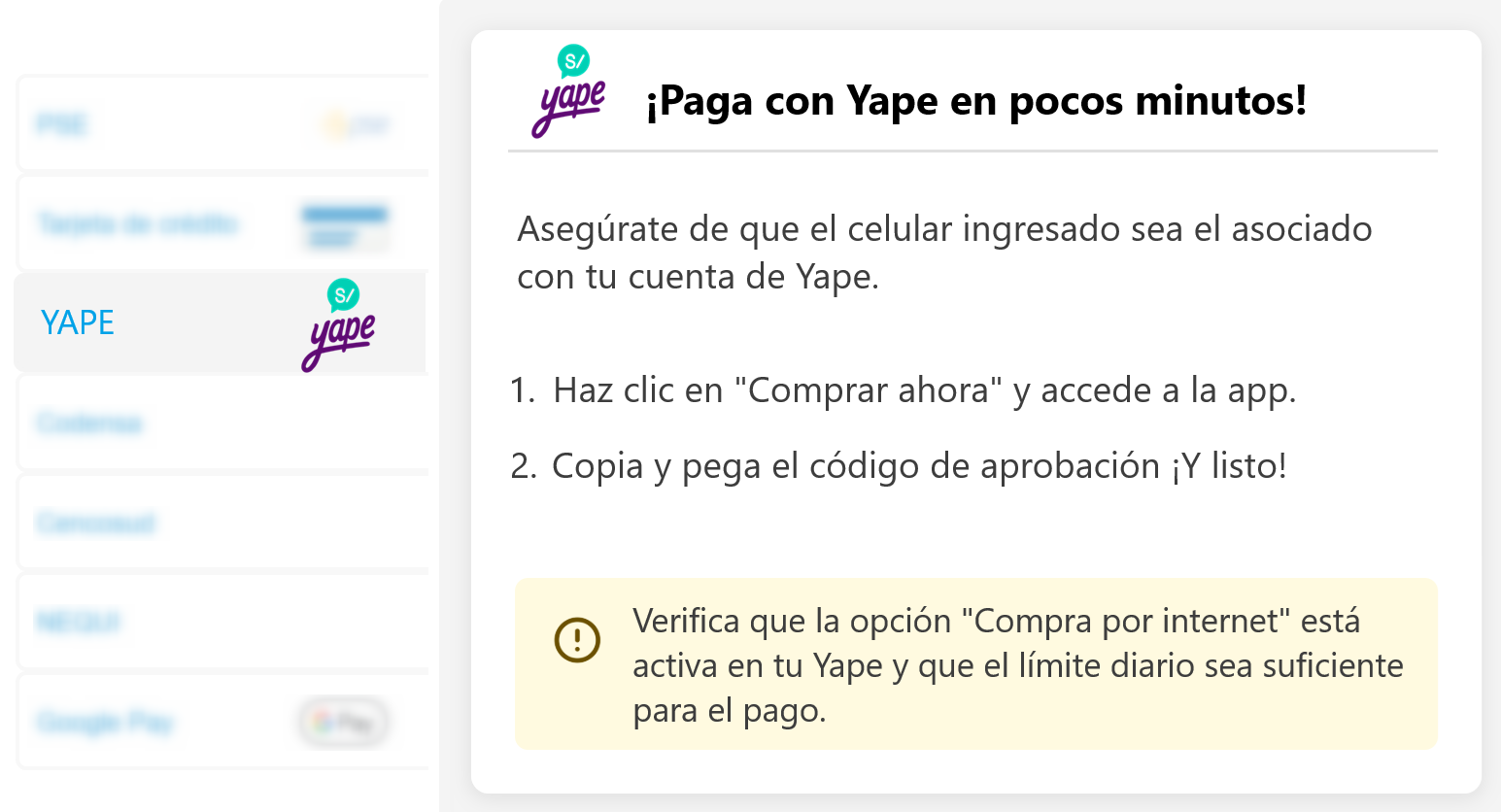
Pruebas en Sandbox
Para obtener información sobre cómo simular transacciones de Yape en el entorno Sandbox, consulta la documentación de la API de Pagos.
Configuración de PSE
Requisitos previos:
- Este método de pago solo está disponible para comercios que procesan en Colombia.
- Para ofrecer PSE como método de pago, debes instalar la aplicación PSE desarrollada por VTEX. Si aún no lo has hecho, ve a Configuración de la cuenta > Apps > App Store y busca Banks for PSE.
Si la aplicación no está disponible en la tienda, puedes solicitar su instalación al equipo de VTEX enviando un ticket en VTEX Support. - Si utilizas una integración VTEX Legacy, VTEX debe realizar una configuración adicional antes de que puedas configurar este método de pago. Contacta a tu representante de VTEX o solicita asistencia a través de VTEX Support.
Nota
Para obtener más información, consulta los siguientes recursos de VTEX:
Paso a Paso:
- Inicia sesión en el panel de administración de VTEX y ve a Configuración de la tienda > Pagos > Configuración > Condiciones de pago. Luego, sigue estos pasos:
1.1 Haz clic en el botón +.
1.2 En la categoría Otros, localiza PSE.
1.3 Completa los siguientes campos:
• Nombre de la regla: Ingresa un nombre descriptivo para identificar este método de pago.
• Procesar con afiliación: Selecciona la afiliación de gateway configurada para procesar pagos con PayUV2.
• Estado: Activa la condición de pago.
1.4 Haz clic en Guardar para aplicar la configuración.
- Configura la aplicación Banks for PSE con tus credenciales de PayU siguiendo estos pasos:
2.1 Inicia sesión en el panel de administración de VTEX y ve a Apps > Apps instaladas > Banks for PSE.
2.2 Completa el formulario y haz clic en Guardar.
| Campo | Descripción |
|---|---|
| Conector utilizado para procesar PSE | Selecciona PayUv2 en la lista desplegable. |
| Código de aplicación | Ingresa la clave privada de la Unidad de negocio (Business Unit Private API Key). Esta información está disponible en el Panel de control de PayU Enterprise, como se explica aquí. Nota: Este campo corresponde al Application Token de la afiliación en VTEX. |
| Clave de aplicación | Ingresa el ID de la Aplicación de la Unidad de negocio (Business Unit Application ID). Esta información está disponible en el Panel de control de PayU Enterprise, como se explica aquí. Nota: Este campo corresponde a la Application Key de la afiliación en VTEX. |
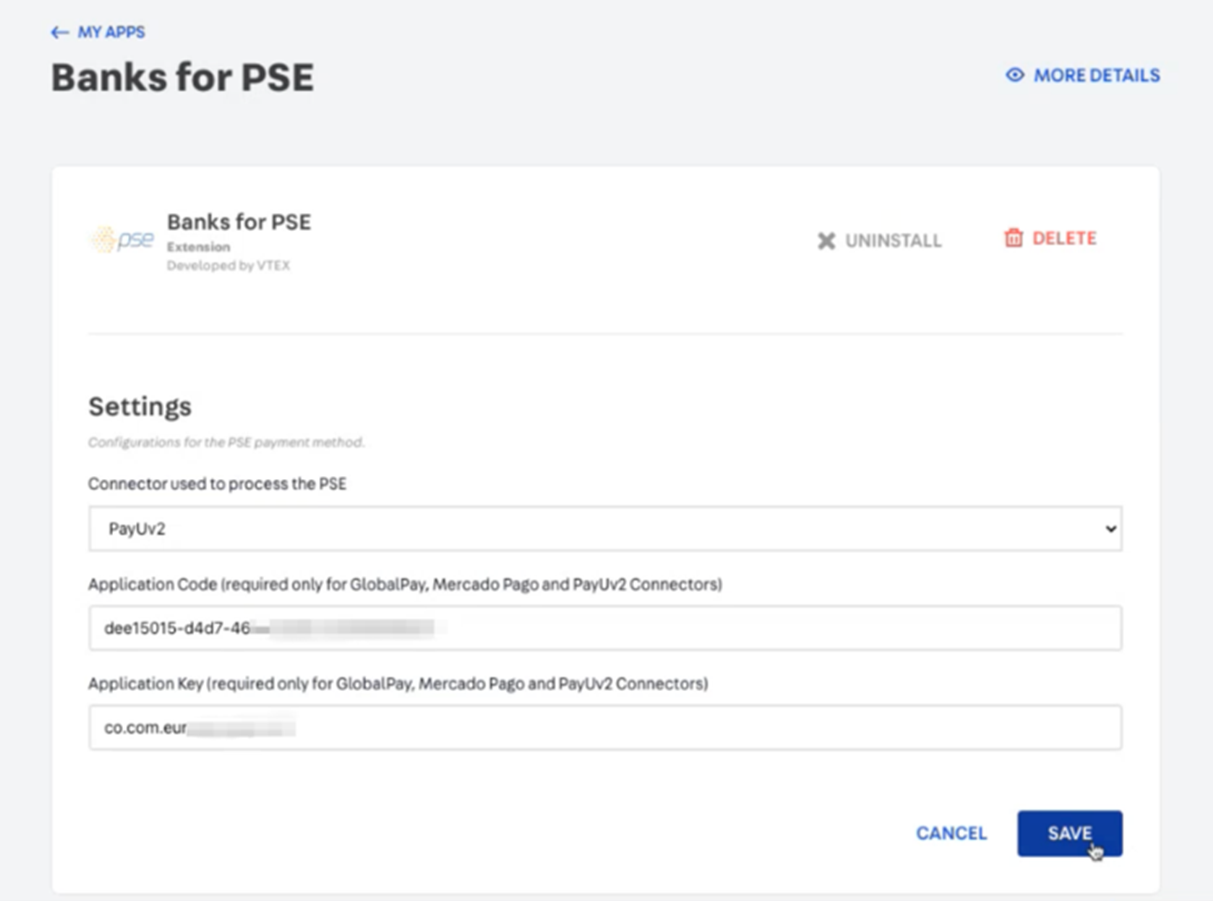
- Una vez completada la configuración, podrás procesar transacciones en un entorno de producción con PSE.
Importante
Para probar PSE en un entorno sandbox, asegúrate de que tu afiliación en VTEX esté en modo de prueba y que cuentes con una configuración adicional específica para PSE. Para obtener más orientación, contacta a tu agencia de implementación o a VTEX Support.Prueba de la Integración
Una vez que hayas configurado las condiciones de pago para tus métodos de pago, se recomienda encarecidamente probar tu integración antes de procesar transacciones reales.
Requisitos Previos para una Prueba Exitosa:
- Asegúrate de que tu cuenta de PayU Enterprise esté en modo
TEST. - Verifica que el Selector de Entorno en tu Afiliación de Gateway en VTEX esté configurado en modo
TEST. - Usa las credenciales de prueba adecuadas al configurar la Afiliación de Gateway en VTEX. Puedes encontrar las credenciales de prueba aquí.
- Una vez finalizadas las pruebas, actualiza la configuración con la información de producción, incluyendo tu cuenta de PayU Enterprise, el selector de entorno en la afiliación de VTEX y las credenciales.
Pasos para Realizar una Transacción de Prueba
-
Inicia sesión en el panel de administración de VTEX y haz clic en Visite la tienda en el menú superior.
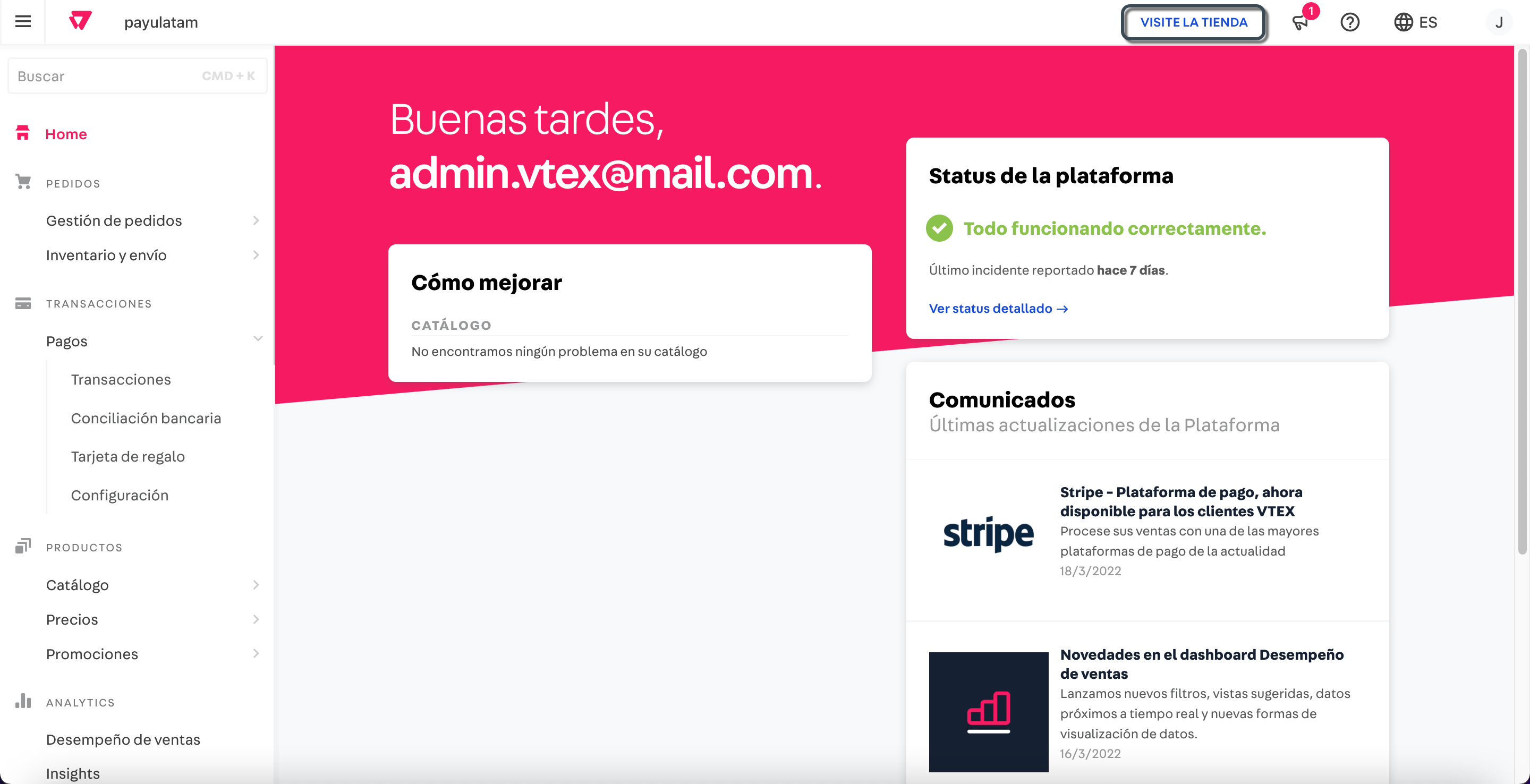
-
Se abrirá la tienda configurada para tu cuenta de VTEX. Selecciona cualquier producto y procede con la compra.

-
En el carrito de compras, haz clic en el botón Realizar Pedido.
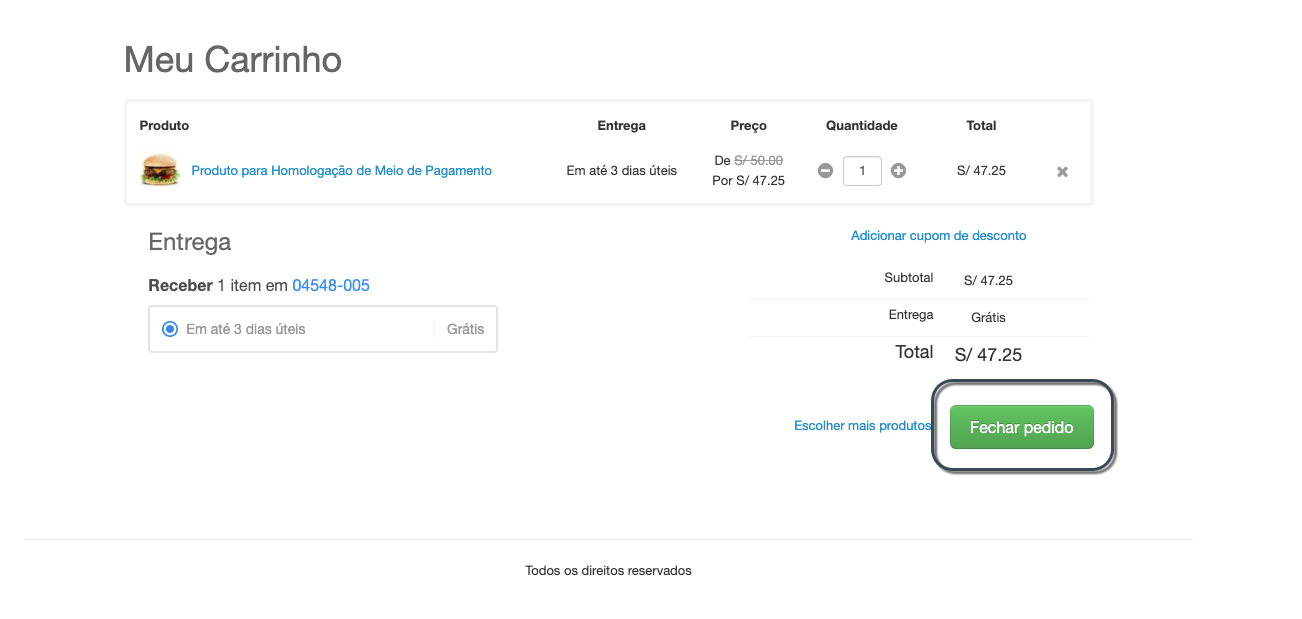
-
En la sección de pago, los métodos de pago disponibles aparecerán agrupados por tipo. Selecciona el que deseas probar e ingresa los datos de prueba. Puedes encontrar los números de tarjeta de prueba y la información relevante aquí.
Finalmente, haz clic en Finalizar Compra.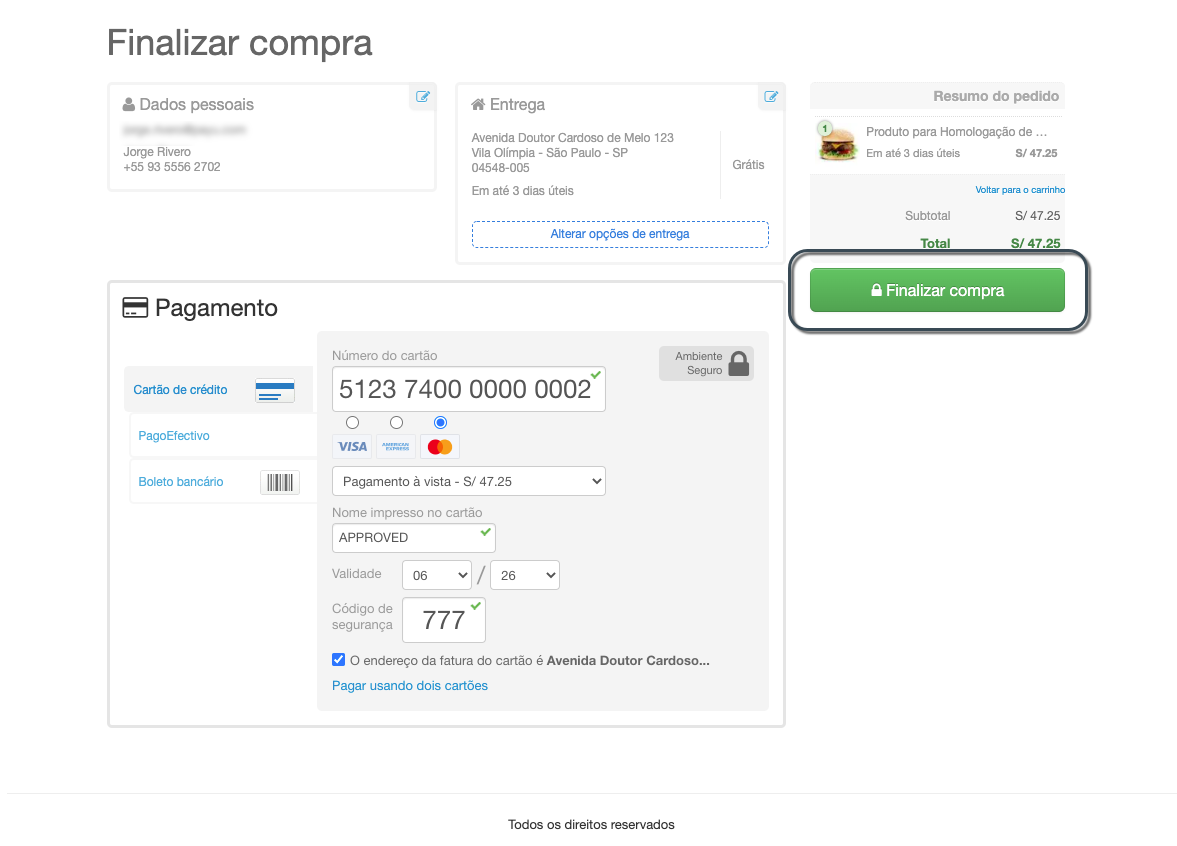
Verificación de la Transacción
Una vez aprobada la compra, puedes verificar la transacción en los siguientes lugares:
-
Administrador de VTEX: Selecciona Transacciones > Pagos > Transacciones.
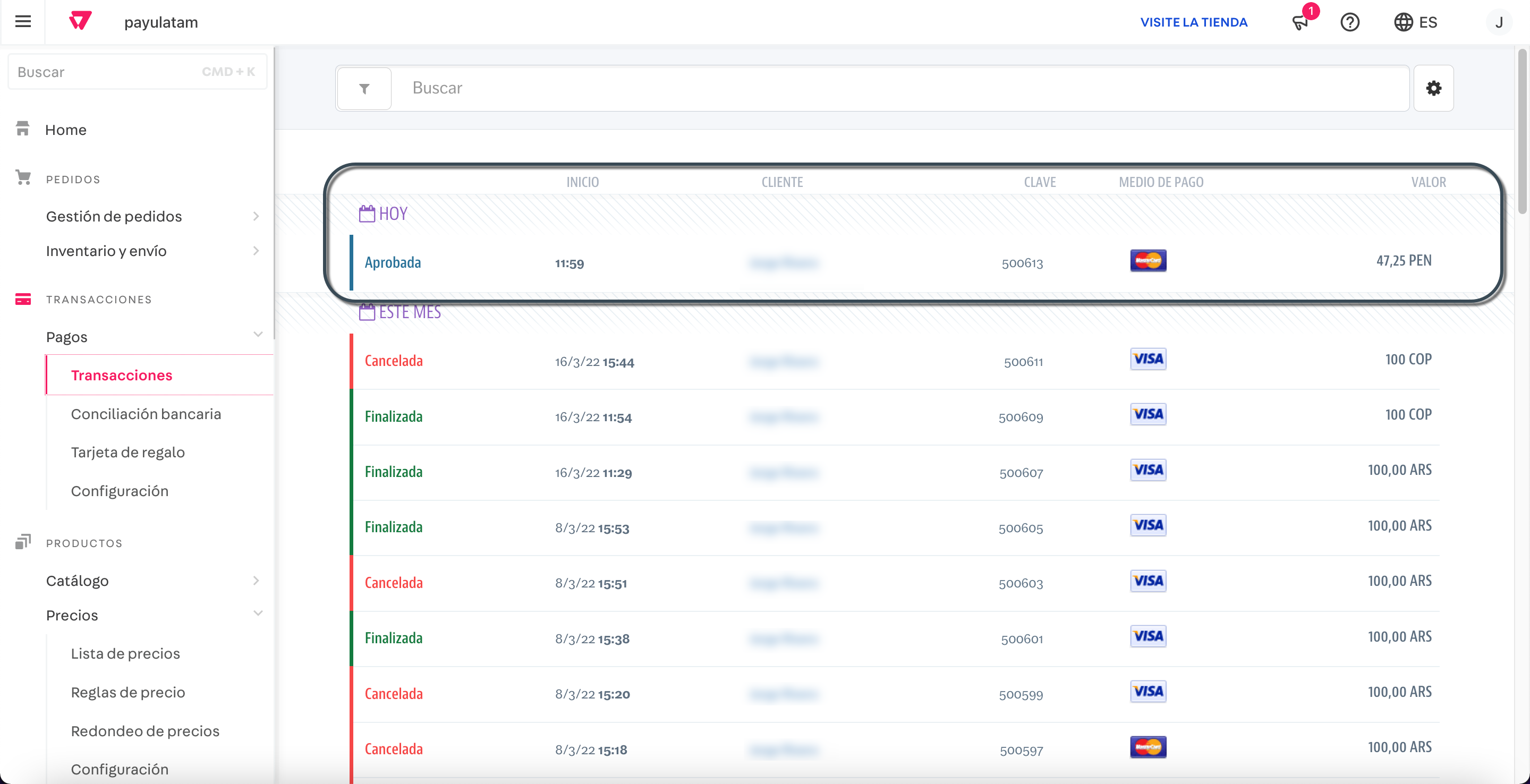
-
Panel de control de PayU Enterprise: Ve a Pagos > Buscar.

Nota
El parámetro ID Externo de Transacción dentro de Actividad de la Transacción corresponde al ID de la orden en PayU. -
Panel de gestión de PayU: Revisa la transacción en el módulo Reporte de Ventas.
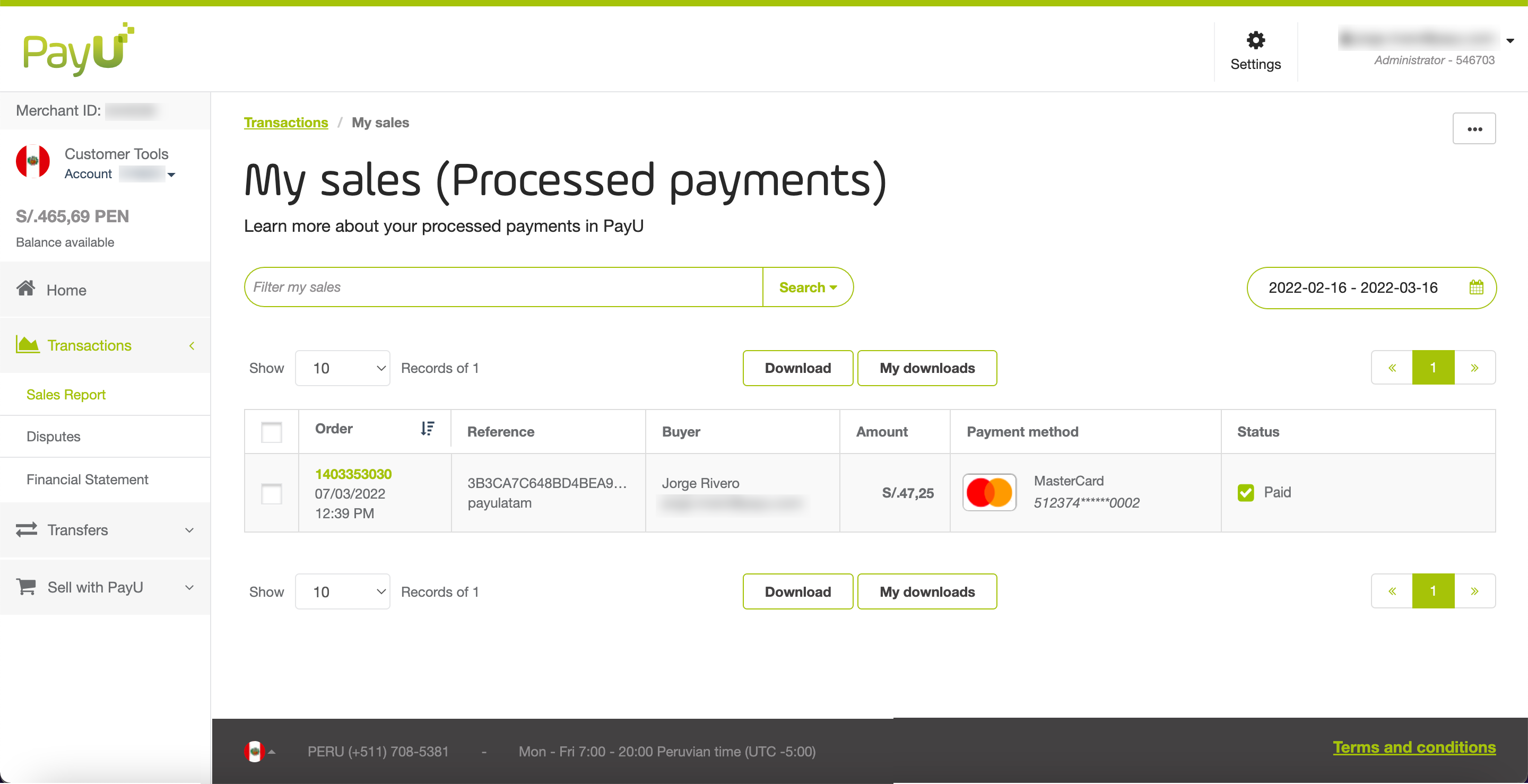
-
API de Consultas: Usa el External Transaction ID como parámetro
OrderID.
Prueba de Flujos en Dos Pasos
Si tu Afiliación de Gateway está configurada para procesar transacciones mediante un flujo en dos pasos, los fondos autorizados en la tarjeta de crédito no se liquidan hasta que solicites explícitamente la liquidación. Para completar la liquidación, debes facturar el pedido.
Pasos para Facturar un Pedido
-
Ubica la transacción en el Administrador de VTEX en Transacciones > Pagos > Transacciones y haz clic en ella.
Luego, haz clic en el botón Pedido en la esquina superior derecha.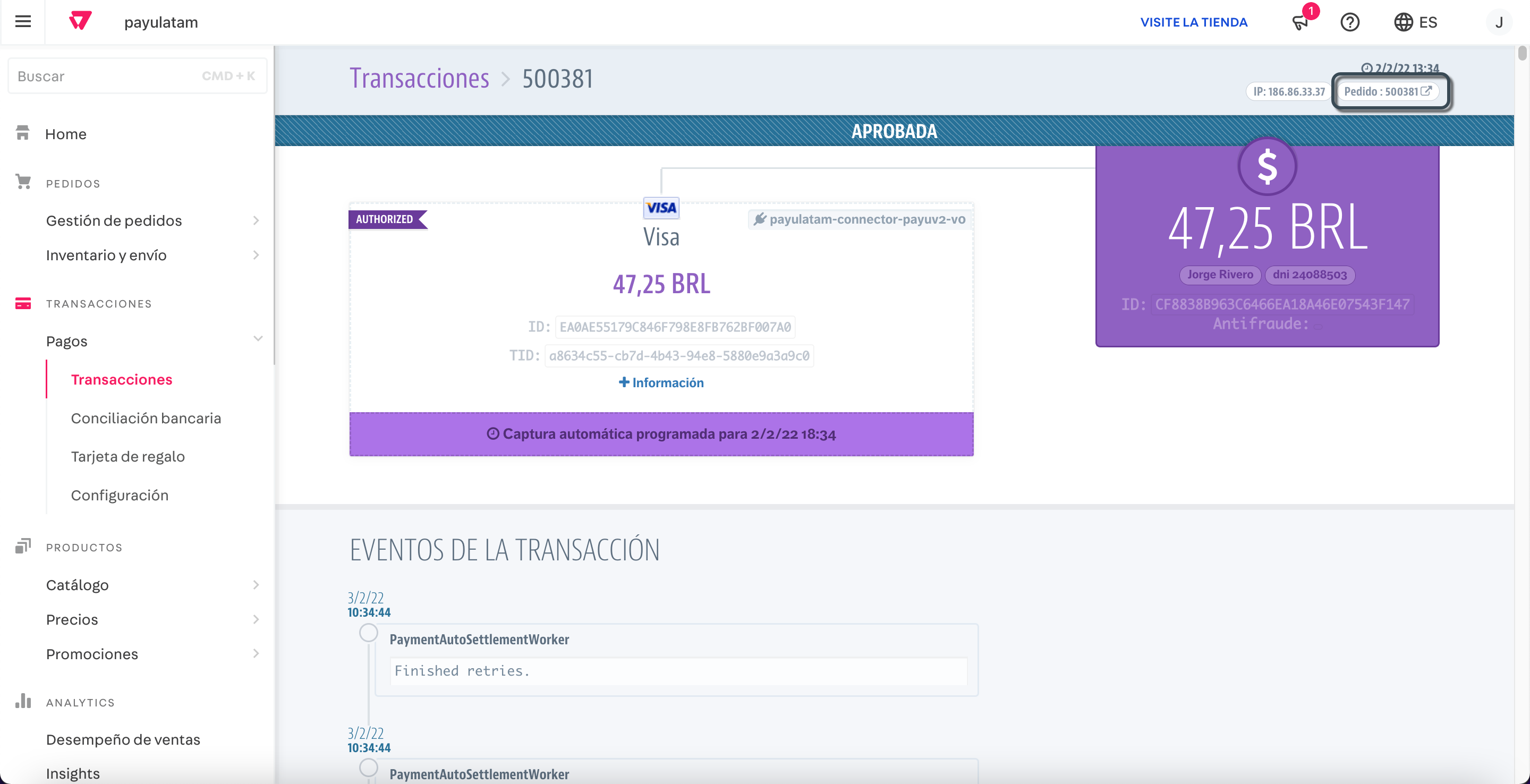
-
Desplázate hacia abajo hasta la sección Paquete y haz clic en Facturar paquete.
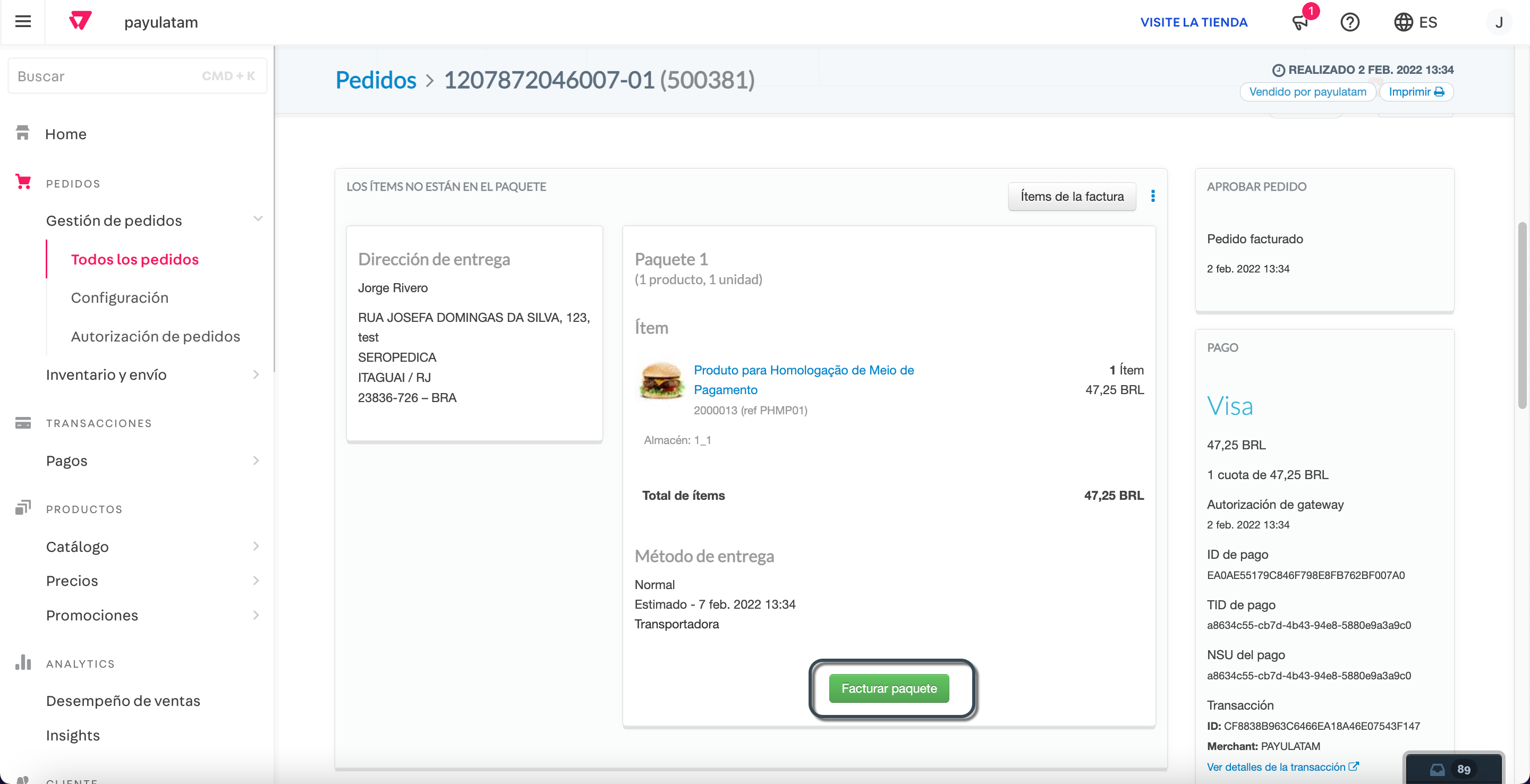
-
Ingresa los detalles de la factura y haz clic en Enviar factura.
Una vez enviada la factura al cliente, el monto autorizado se cobra en la tarjeta del cliente.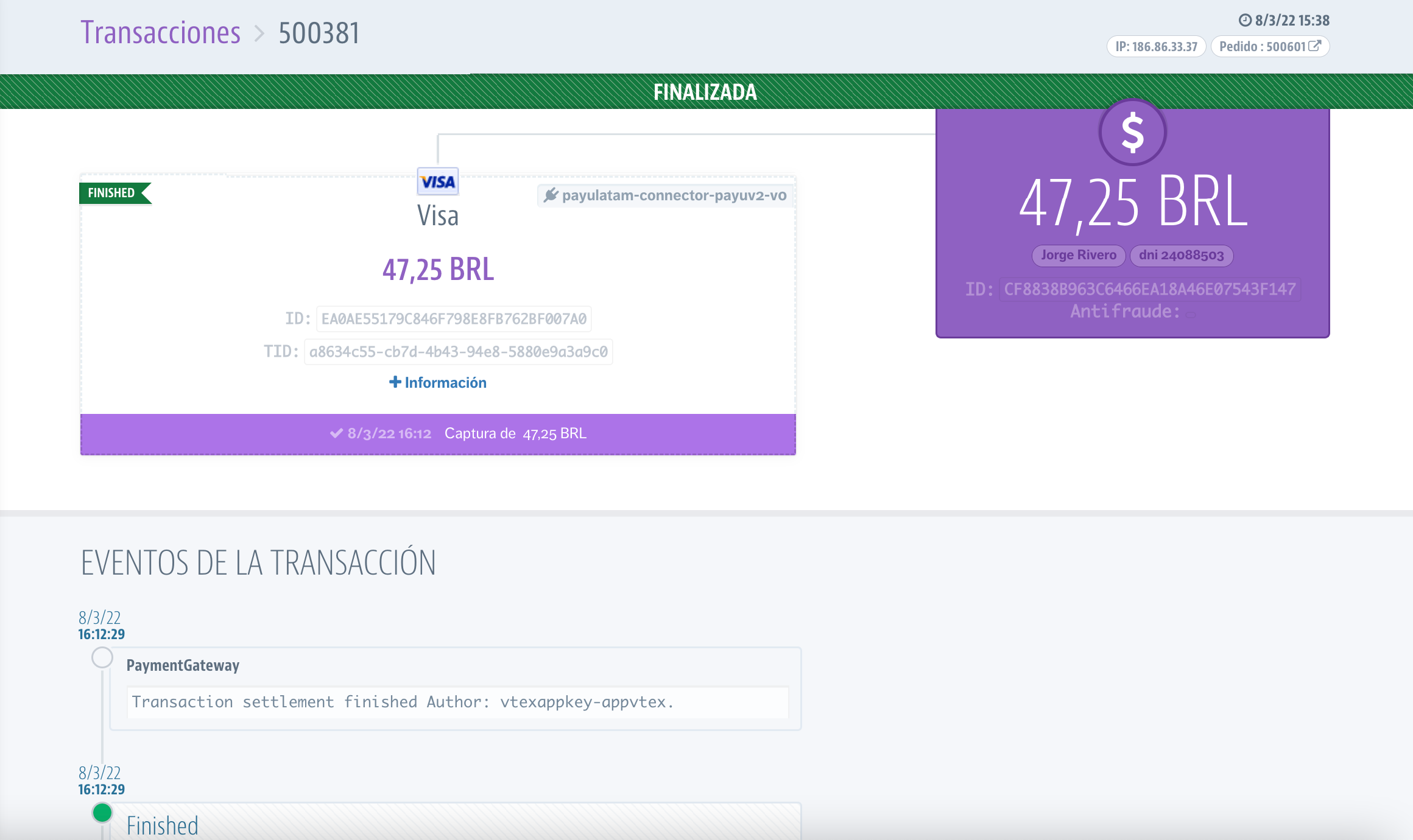
Nota
Un pedido autorizado puede cancelarse usando el botón Cancelar pedido en los detalles del pedido.Cuando un pedido se cancela, PayU envía una transacción de void, que se registra tanto en PayU Enterprise como en PayU Latam.